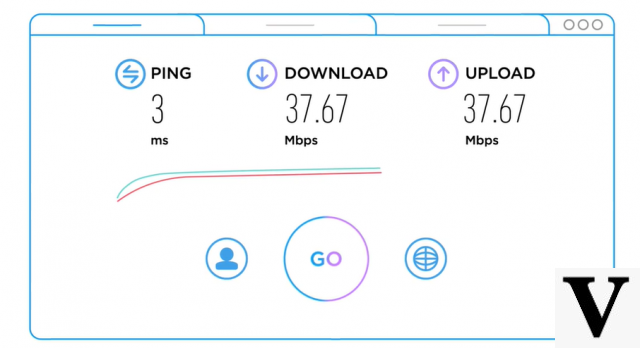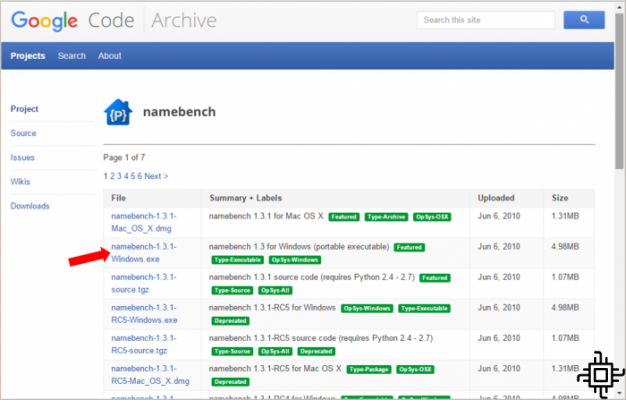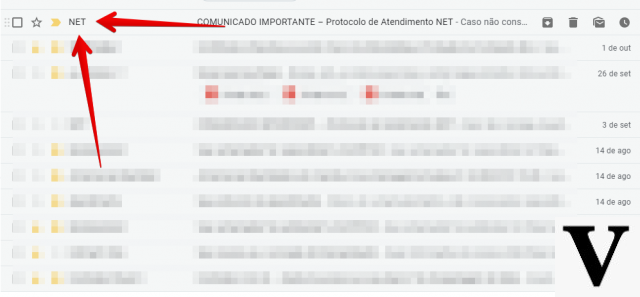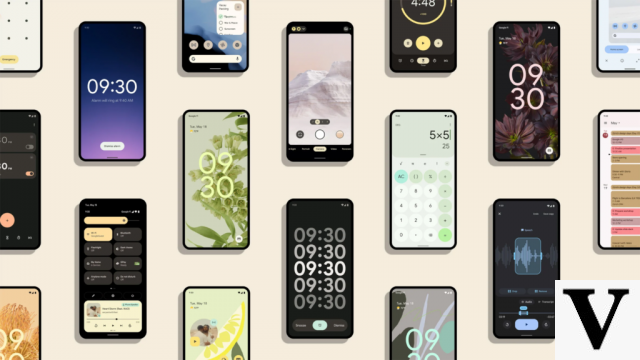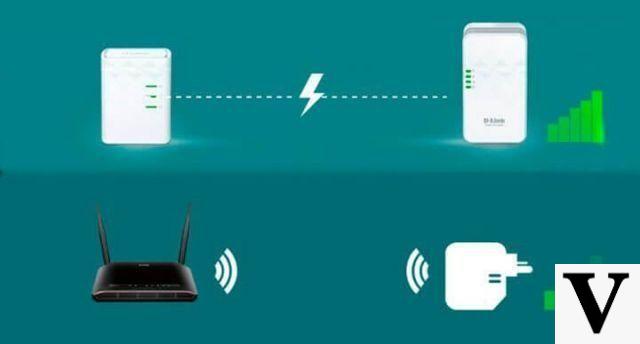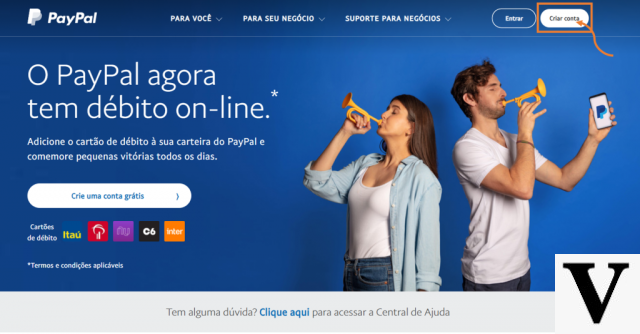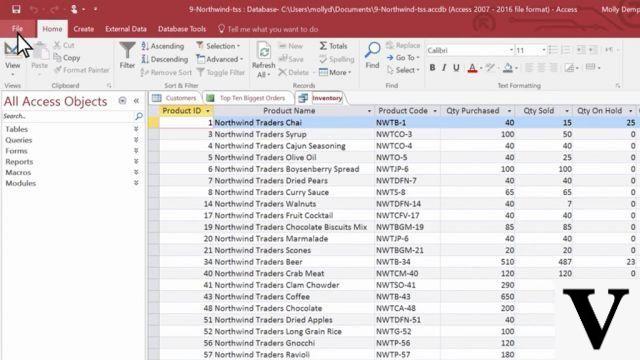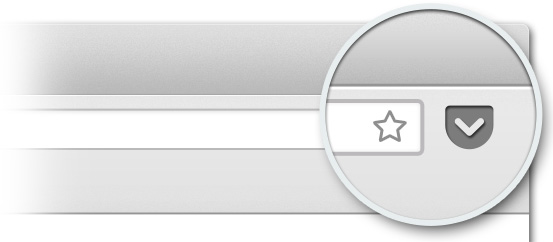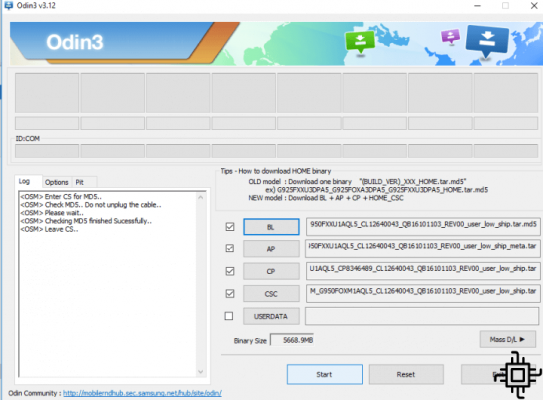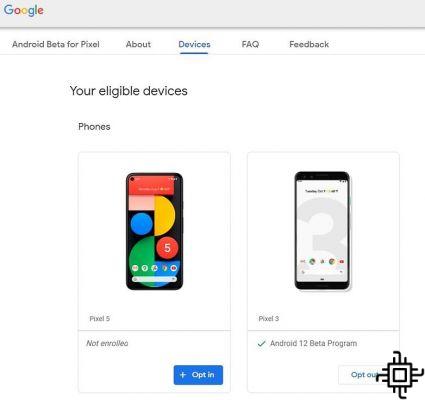Índice
- Información importante
- Herramienta de Creación de Windows Media
- Herramienta de descarga USB / DVD de Windows
- Rufus
- Bonificación: símbolo del sistema
Crea una disco de instalación Windows 10 es muy importante para cuando tienes problemas con tu máquina sin arrancar por algún error en los programas de la computadora. O si, por cualquier otra razón, desea que el sistema operativo vuelva al mismo estado en el que estaba antes del primer uso.
En este artículo hemos reunido 3 formas que puedes usar para hacer este disco. Todos los procedimientos son muy simples e incluso los usuarios legos no deberían tener dificultades.
Información importante
Antes de conocer las aplicaciones que te ayudarán a crear el disco de instalación, debes saber que para todos estos métodos enumerados necesitarás tener una clave de serie de Windows 10 para validar la versión de tu sistema operativo (si tienes Windows 7, 8 u 8.1, es también lo hará).
Si su máquina ya vino con una versión de Windows preinstalada, al instalar Windows 10 puede elegir la opción "No tengo una clave de licencia". En este caso, la clave del sistema operativo se encuentra en el BIOS de su sistema y, cuando se complete la instalación, Windows 10 debería obtener automáticamente esta información para su validación.
Si tiene archivos importantes en la máquina, ¡recuerde hacer una copia de seguridad de sus archivos antes de instalar el nuevo sistema!
Herramienta de Creación de Windows Media
Este es definitivamente el camino más fácil y más fiable para crear un disco de instalación de Windows 10, especialmente para usuarios de Windows 7 u 8.
La herramienta descarga automáticamente Windows 10 y copia estos archivos de instalación en una unidad flash USB, creando un disco de instalación.
Para utilizar la herramienta de creación de Windows Media, siga estos pasos:
1 - Descarga el programa desde el enlace
2 - Seleccione la opción "Crear medios de instalación para otra computadora".
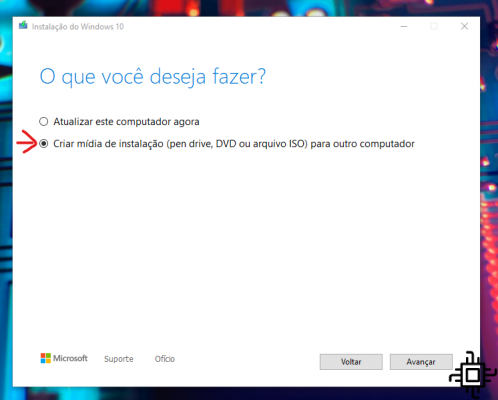
3 - Seleccione el idioma, la edición y la arquitectura (32 bits o 64 bits) que desee para Windows 10. En general, las máquinas más nuevas funcionan con una arquitectura de 64 bits (x64).

4 - Seleccione la opción "Unidad flash USB". La utilidad también permite al usuario elegir grabar la aplicación en una unidad de DVD. Dado que la mayoría de las computadoras en estos días no tienen una unidad de disco, hagamos este tutorial con unidades USB.

5 - El proceso para grabar la imagen ISO y los archivos de instalación en su unidad flash USB puede demorar unos minutos. Una vez completado, reinicie su computadora con la unidad flash conectada y, en las opciones de inicio de su máquina, seleccione iniciar desde la unidad flash. Luego, siga las instrucciones para continuar con la instalación de Windows 10.
Herramienta de descarga USB / DVD de Windows
Este es un método algo antiguo, pero aún muestra confiable y eficiente para crear un disco de instalación de Windows 10.
Es importante recordar que, para utilizar esta herramienta, es necesario tener la imagen ISO de Windows 10 en su PC antes de continuar.
Una vez que tenga el archivo en su máquina, siga los pasos a continuación:
1 - Necesitará una unidad flash con al menos 8 GB de espacio de almacenamiento. Recuerde que debe realizar un formateo rápido en la unidad USB antes de usarla con la herramienta. Esto se puede hacer simplemente haciendo clic derecho en la unidad y seleccionando la opción "Formatear".
2 - Descargue la herramienta de descarga de USB/DVD de Windows desde este enlace e instálela en su máquina. Posteriormente, ejecute el programa.

3 - El programa le pedirá que marque la ubicación de la imagen ISO de Windows 10. Seleccione el archivo y luego elija su unidad USB para que comience el proceso de grabación de datos. El proceso debería tomar unos minutos, así que ten paciencia.

A partir de aquí las instrucciones son las mismas que las mencionadas en el método anterior. Utilice su unidad flash USB con la instalación de Windows cuando reinicie la máquina para continuar con la instalación de Windows 10.
Rufus
El último método al que puede recurrir el usuario para crear un disco de instalación de Windows 10 es utilizar programas de terceros para realizar este procedimiento. Una de las mejores opciones -y que demuestra ser tan rápida y eficiente como los propios programas de Microsoft- es el Rufus. Para usar Rufus sin mucha molestia, simplemente siga las instrucciones a continuación:
1 - Descarga Rufus a través de este enlace. No necesitas instalar nada en tu computadora. Rufus es un archivo ejecutable que se abre tan pronto como haces clic en él.
2 - Al iniciar Rufus, conecte su unidad flash USB. Debería aparecer en el primer cuadro de selección debajo de "Dispositivo".
3 - Marque la opción "Imagen de disco o ISO". Luego haga clic en “Seleccionar”. Debe elegir el archivo de imagen ISO de Windows 10 que está en su computadora.

5 - Después de eso, haga clic en "Iniciar" y Rufus comenzará a crear la unidad de arranque y a escribir datos en su unidad flash USB. El proceso puede tardar unos minutos.
Al igual que con los métodos anteriores, cuando se completa el procedimiento, puede usar esta unidad flash para instalar Windows 10 de arranque en su máquina o en cualquier otra computadora.
Solo tenga cuidado de siempre hacer una copia de seguridad de sus datos antes de continuar con la instalación y verifique las instrucciones de su computadora para ver cómo usar una memoria USB en el arranque del sistema, ya que esto varía según el BIOS de la máquina.
Bonificación: símbolo del sistema
¡Tenga en cuenta que este método solo se recomienda para usuarios avanzados!
Si este es tu caso y tienes una imagen ISO de Windows 10, sigue las instrucciones a continuación para crear un disco de instalación:
1 - Conecte su unidad flash USB a su computadora y en la barra de búsqueda de Windows busque "Símbolo del sistema". Al ubicar el programa, haz clic derecho sobre él y selecciona la opción “Ejecutar como administrador”

2 - Con el símbolo del sistema abierto, escriba "diskpart" y presione Enter. Ahora escriba "listar disco" y Enter. Este comando mostrará la lista de discos conectados a su máquina
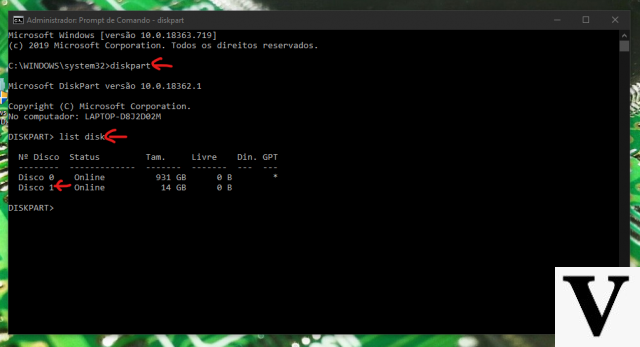
5 - En esa lista, localice su unidad USB. Para hacer esto, escriba "seleccione disco #" y presione Entrar (reemplace el # con el número de su unidad flash en la lista). El siguiente paso es limpiar su unidad USB. Simplemente escriba "limpiar" y Enter. El proceso de formateo solo debería tomar unos minutos.

7 - Ahora necesitamos crear una partición de arranque en la unidad USB. Simplemente escriba "crear partición primaria" y presione Entrar. Seleccione la partición que acaba de crear escribiendo "seleccionar partición 1", Intro, luego "activa" y presione Intro.

9 - Es necesario formatear la unidad USB en el formato de archivo correcto para crear el disco de instalación. Escriba "formato fs = fat32" y luego presione Entrar. Escriba "asignar", presione la tecla Intro y luego elija una letra para nombrar su unidad USB. Luego Entrar de nuevo.
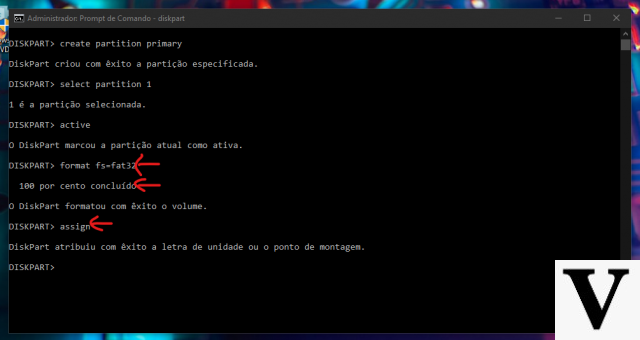
11 - Después de realizar estos procedimientos, debe copiar manualmente todos los archivos de Windows 10 en su unidad USB
Si encuentra un error al ejecutar un comando, verifique si escribió el comando correctamente y repita el paso si tiene dudas. Tenga cuidado de no manipular las otras unidades de disco de su computadora, de lo contrario, puede tener problemas para crear particiones en ubicaciones no recomendadas.
¿Tuviste alguna duda? ¡Cuéntanos aquí en los comentarios!