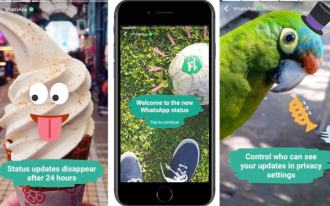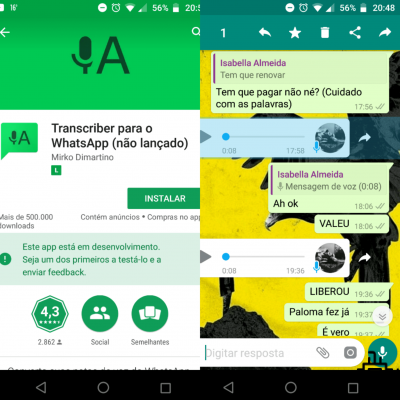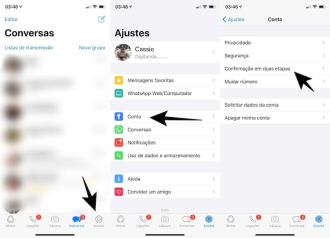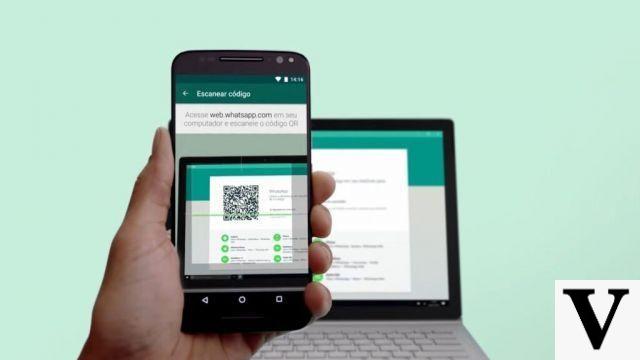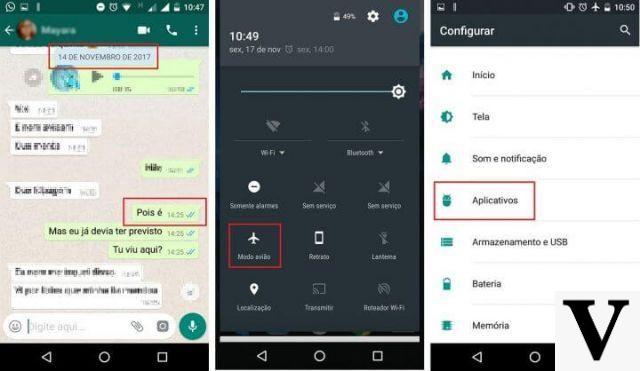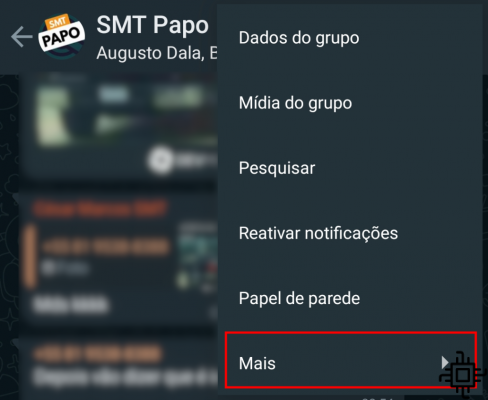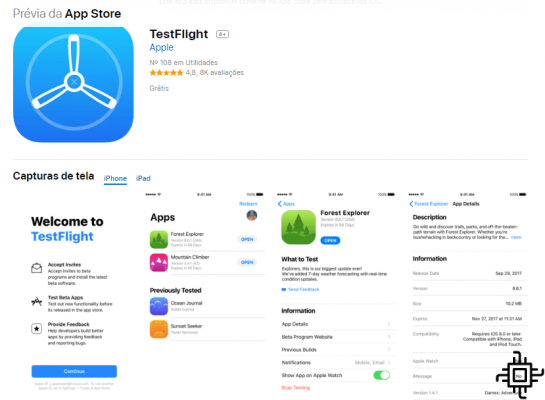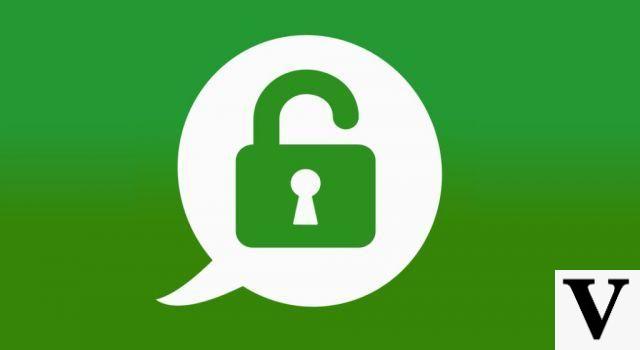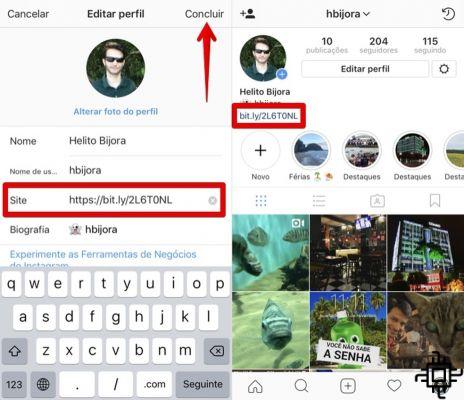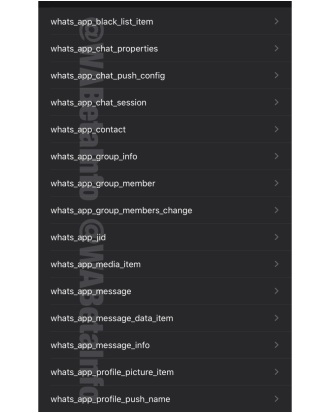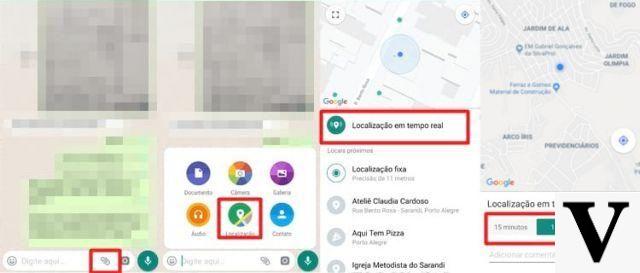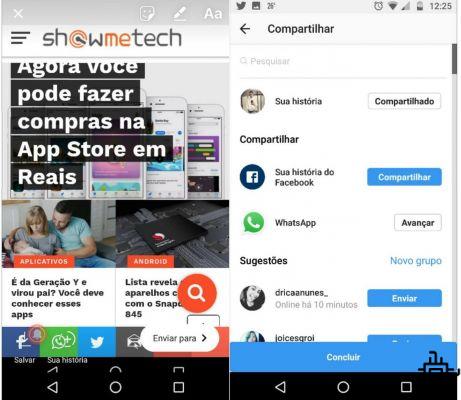Índice
- Use WhatsApp Web en el navegador o instale WhatsApp Desktop
- Cómo conectar WhatsApp Web al móvil
- Desconecta WhatsApp Web en todos los dispositivos
- Responder, reenviar y eliminar mensajes en WhatsApp Web
- Seleccione varios mensajes para marcar como favoritos, reenviar o eliminar
- Usar atajos de teclado
- Arrastra archivos para subir
- Cómo hacer llamadas de voz o videollamadas en WhatsApp Web
- Silenciar notificaciones en WhatsApp Web
- Cómo usar más de una cuenta de WhatsApp en la computadora
O web WhatsApp extiende la experiencia de usuario al ordenador, ya sea a través del navegador o a través de su propia aplicación para Mac e Windows - O WhatsApp escritorio. A través de él, puede dejar su teléfono inteligente a un lado y concentrarse en sus tareas en la computadora, evitando distracciones con notificaciones de otras aplicaciones, además de poder ver los mensajes en una pantalla más grande y permitirle intercambiar archivos directamente desde su computadora.
Para usar WhatsApp Web, vale la pena recordar que su teléfono inteligente debe estar encendido y conectado a Internet, es decir, si la batería del teléfono celular se agota, WhatsApp Web no funcionará. Y ahora, disfrute de nuestros 10 consejos que van desde abrir el programa, usar las funciones de llamada y pasar por los adorados emojis.
Use WhatsApp Web en el navegador o instale WhatsApp Desktop
Para usar WhatsApp en su computadora, puede usar el web WhatsApp directamente en su navegador de Internet, o descargue el WhatsApp escritorio disponible tanto para el sistema MacOS quanto Windows. Solo accede al sitio web WhatsApp, elige la opción Windows ou Mac para descargar y siga las instrucciones en su computadora.
Nota: como las versiones web y de escritorio son idénticas, nos referiremos a web WhatsApp en todos los consejos, pero son válidos para ambas versiones.
Whatsapp Web Whatsapp para Windows Whatsapp para macOSCómo conectar WhatsApp Web al móvil
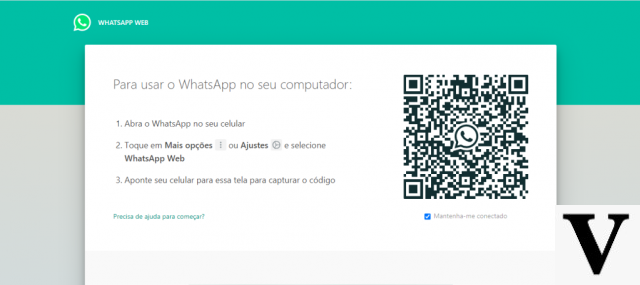
Para comenzar a usar WhatsApp Web, debe conectarse a su cuenta de WhatsApp en su teléfono inteligente escaneando un código QR que se muestra en su computadora. Para hacerlo, siga las instrucciones en pantalla, exactamente como en la imagen de arriba: abra el WhatsApp en su teléfono inteligente, en "Más opciones" o "Configuración", seleccione "web WhatsApp” y coloque el dispositivo para escanear el código QR. La sincronización será simultánea.
Desconecta WhatsApp Web en todos los dispositivos

Si usa WhatsApp en diferentes dispositivos, como su computadora corporativa y su máquina personal, por razones de seguridad, es posible que deba desconectar su web WhatsApp de todas estas máquinas. Para realizar esta desconexión de la aplicación WhatsApp en su smartphone, seleccione web WhatsApp, haga clic en un dispositivo donde el WhatsApp está habilitado y seleccione "Desconectar".
Responder, reenviar y eliminar mensajes en WhatsApp Web

Varias características de web WhatsApp son muy simples de usar y solo necesitan unos pocos clics. Si responde, reenvía, elimina o incluso marca un mensaje como favorito, escriba la flecha hacia abajo en la esquina derecha sobre el mensaje. Aparecerá un cuadro con las opciones mencionadas. Haga clic en el que desee y siga las instrucciones en los siguientes cuadros de texto.
Seleccione varios mensajes para marcar como favoritos, reenviar o eliminar

También puede seleccionar más de un mensaje como favorito, reenviar o eliminar. Al seleccionar una de estas opciones, de acuerdo con las instrucciones anteriores, automáticamente aparecerán cuadrados en el lado izquierdo del mensaje para que selecciones los mensajes y realices esta acción masiva.
Usar atajos de teclado
Para facilitar el uso de WhatsApp Web, la plataforma ha puesto a disposición una serie de atajos de teclado que agilizan el uso del messenger. A continuación, 15 de ellos para que los uses en tu vida diaria.
- CTRL + ALT + “,” - Abra la configuración de web WhatsApp;
- CTRL + ALT + P – Abre su página de perfil en WhatsApp;
- CTRL + ALT + MAYÚS + H – Abra la página de soporte de contacto del WhatsApp;
- ALT + F4 – Cerrar la aplicación WhatsApp En la computadora;
- CTRL + ALT + N – Crear un nuevo grupo o abrir una nueva conversación;
- CTRL + ALT + MAYÚS + "/" – Abre el campo de búsqueda dentro de una conversación;
- CTRL + ALT + F – Buscar mensajes en la conversación actual;
- CTRL+ALT+E – Archivar la conversación actual;
- CTRL + ALT + MAYÚS + M – Silencia la conversación actual;
- CTRL + ALT + MAYÚS + U – Marcar la conversación actual como no leída;
- CTRL + ALT + Espacio – Elimina la conversación actual;
- CTRL + ALT + MAYÚS + "[" – Vía a la conversación anterior;
- CTRL + ALT + MAYÚS + “]” – Ir a la siguiente conversación;
- TABULADOR + ENTRAR – Presiona TAB hasta llegar a la opción de emojis y usa ENTER para abrir esta opción;
- MAYÚS + TABULADOR + ENTRAR – Presione SHIFT + TAB para llegar a la opción de emojis y use ENTER para abrir esa opción.
Arrastra archivos para subir

La opción de enviar archivos a un contacto o grupo es muy similar a otros programas y aplicaciones. La opción más rápida y sencilla es arrastrar el archivo al contacto o grupo con el ratón y soltarlo. La otra posibilidad es, en la esquina inferior izquierda del cuadro de diálogo, hacer clic en el icono de un clip de papel lo que activará las opciones de subida de imagen, foto, contacto o documento. En este caso, cuando selecciona la opción de documento, debe buscar el archivo en su PC y luego cargarlo y enviarlo a su contacto en web WhatsApp.
Cómo hacer llamadas de voz o videollamadas en WhatsApp Web

También es posible realizar llamadas de audio y video en la versión web WhatsApp. Simplemente seleccione el contacto y, en la esquina superior derecha de la pantalla, seleccione el símbolo de una cámara para la videollamada o el del teléfono para la llamada con solo la función de audio.
Si desea realizar una llamada grupal, debe abrir un grupo con las personas que desea incluir en la llamada. Para grupos de hasta ocho personas, haga clic en el ícono de un teléfono y la instrucción "Llamada grupal", para grupos de más de nueve personas, simplemente seleccione la cámara y la instrucción "Videollamada" y comenzará de inmediato.
Silenciar notificaciones en WhatsApp Web

Es bastante común que grupos con muchos participantes intercambien mensajes constantemente, llenándose de notificaciones constantes, distrayéndonos todo el tiempo. Para no tener que abandonar el grupo, basta con silenciar el intercambio de mensajes haciendo clic en los tres puntos (…) en la esquina superior derecha de la pantalla. Puede optar por silenciar las notificaciones durante 8 horas, 1 semana o para siempre.
Cómo usar más de una cuenta de WhatsApp en la computadora
Muchas personas tienen más de un número de teléfono móvil, como los profesionales que tienen un número personal y un número de trabajo, sin embargo, cada instancia de WhatsApp Web se conecta a una sola cuenta. Para sortear esta limitación, sugerimos algunas opciones:
- Use un navegador de Internet diferente (Chrome, Firefox, Edge, Opera) para cada número de WhatsApp;
- En el mismo navegador, abra WhatsApp Web en una pestaña de incógnito para cada número de WhatsApp;
- Use un número en WhatsApp Desktop (instalado en Windows o macOS) y un número en WhatsApp Web.
En cualquier caso, el proceso de conexión con WhatsApp Web es el mismo que se indica al inicio del artículo: por cada número que desees conectar, se generará un Código QR que deberá ser leído por el celular correspondiente.
¿Quieres estar al tanto de todo lo relacionado con el WhatsApp? Entonces echa un vistazo a nuestro artículo sobre cómo funciona el sistema de pago por WhatsApp lanzado recientemente aquí en España.




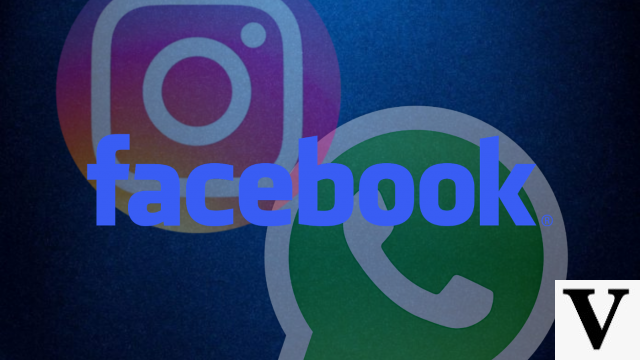

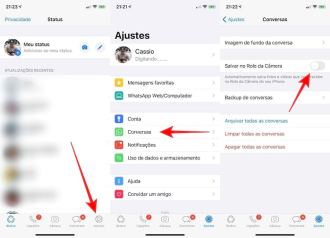


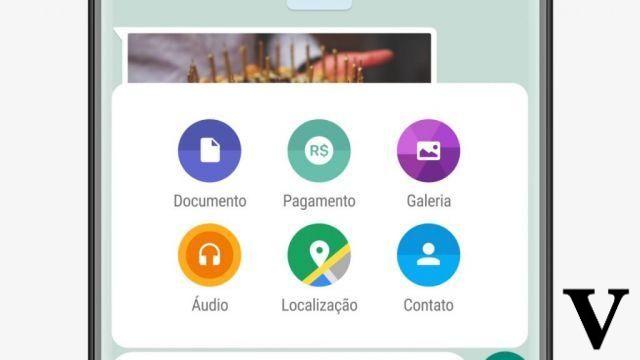
![Cómo usar WhatsApp en iPad [Sin Jailbreak]](/images/posts/7fa7ae4f56f4dba4530d835d16064f85-0.jpg)