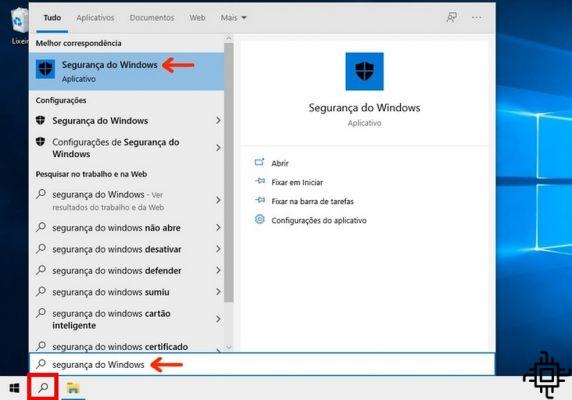
Desafortunadamente, muchos usuarios de Windows 10 se encuentran con un problema bastante irritante que hace que el tiempo de respuesta de su computadora sea lento y se bloquee. Este problema es el uso del disco de Windows, que llega al 100%. Puede verificar esto consultando el Administrador de tareas. Si estás experimentando este problema en tu computadora, aquí te traemos una lista de 25 soluciones.
El Administrador de tareas proporciona mucha información sobre los procesos que se están ejecutando actualmente en su máquina. Entre las métricas, puede monitorear el uso del disco de su computadora. Si ve que el uso de su disco está al 100%, significa que su máquina ha alcanzado el límite máximo y el rendimiento de su sistema se verá afectado. Es necesario tomar medidas correctivas.
Aquí hay 10 métodos que puede usar para tratar de resolver el problema del alto uso del disco en su sistema Windows 10. Pero primero entendamos por qué suele suceder.
Causas de 100% de uso de disco no Windows 10
Hay varias causas para que su disco alcance el 100% de uso, como las causas en la lista a continuación:
- Actualizaciones pendientes del sistema de Windows.
- Malware y virus en la computadora.
- Configuración de archivo de página problemática.
- Problemas de hardware como sectores defectuosos de HDD o SSD.
- Controladores de sistema obsoletos
- Mal funcionamiento del software.
- Archivos del sistema dañados.
1. Reinicie su sistema
Reiniciar su máquina a menudo puede resolver todo tipo de problemas, y esto incluye el problema de uso del disco al 100% de Windows 10, ya que es una de las soluciones más simples en esta lista.
Asegúrese de usar la opción "Reiniciar", que reinicia su sistema, a diferencia del " desconectar ", que preserva el estado del sistema y puede que no resuelva el problema del disco.
2. Actualiza el sistema operativo
Al instalar las actualizaciones más recientes para su sistema operativo, a menudo termina resolviendo algunos problemas misteriosos de Windows 10. Verifique las actualizaciones disponibles yendo a "Actualización y Seguridad" en la aplicación Configuración de Windows.
Allí puede buscar nuevas actualizaciones e instalarlas si están disponibles. El sistema actualizado estará más optimizado y es posible que note una mejora en el rendimiento general, incluido el del disco duro.
Configuración > Configuración de actualización y seguridad > Actualización de Windows.
3. Elimina el software malicioso
Si su computadora está infectada con malware, provocará un aumento en el uso del disco. Y si no tiene un software antivirus ejecutándose en segundo plano, es un riesgo real, después de todo, Internet está lleno de amenazas. Si este es tu caso, instala inmediatamente un buen antivirus.
Puede consultar nuestra lista de los antivirus mejor pagados que brindan protección premium. Pero si no puedes pagarlo, existen programas gratuitos, que hemos incluido en nuestra lista, o mejor aún, la lista de antimalware gratuitos. Con ellos, puedes solucionar el problema sin gastar dinero en ello.
Con el antivirus instalado en tu PC, escanea tu disco duro en busca de una posible infección. Este puede ser un proceso largo ya que el disco ya se usa mucho, pero puede ser necesario identificar y eliminar el software malicioso para resolver el problema del uso del disco al 100 %.
¿El antivirus afecta el rendimiento de los juegos de PC?
4. Apague temporalmente el software antivirus
Si por un lado el antivirus es un gran aliado para prevenir malware en tu sistema operativo, por otro lado consume buena parte de la energía de tu disco. Y este es un problema grave cuando el uso del disco está al 100% en Windows 10. Por lo tanto, vale la pena intentar desactivar temporalmente el antivirus.
Pruebe, vea si esto mejora el uso y el rendimiento del disco de su máquina. Si es así, puedes probar con otro antivirus más ligero. Y debe tenerse en cuenta que incluso Windows Defender puede causar problemas al aumentar la E/S y el uso de la red, lo que puede conducir a un alto uso del disco. Puede consultar cómo deshabilitar Windows Defender en Windows 10.
5. Cambie la potencia de balanceada a de alto rendimiento
Cuando deja su computadora portátil o computadora en modo de energía equilibrada, termina renunciando al rendimiento del sistema para ahorrar energía, especialmente en las computadoras portátiles. Pero si enfrenta un problema de uso del disco al 100% en Windows, es posible que desee deshabilitar esta opción para darle más potencia a su sistema operativo. Por cierto, cambiar la configuración de energía funciona en muchos casos, por lo que vale la pena intentarlo.
Para ello, realice el siguiente procedimiento:
- Vaya en Opciones de energía > Cambiar la configuración del plan > Cambiar la configuración avanzada de energía.
- Seleccionar opción Alto desempeño en el cuadro desplegable y asegúrese de que todas las configuraciones del plan estén configuradas como predeterminadas.
6. Desinstale cualquier actualización de Flash Player
También se informa que la desinstalación de las actualizaciones de Adobe Flash Player es una buena solución que ayudó a algunos usuarios a salir del 100% de la utilización del disco en Windows 10.
- Para hacer esto, vaya a Configuración> Actualización y seguridad> Actualización de Windows> Opciones avanzadas> Ver historial de actualizaciones> Desinstalar actualizaciones.
Configuración> Actualización y seguridad> Actualización de Windows> Opciones avanzadas> Ver historial de actualizaciones> Desinstalar actualizaciones - Luego busque Adobe Flash Player en la lista.
Desinstale la actualización de Flash Player. - Desinstale la actualización de Flash Player.
7. Deshabilitar Superfetch
Aunque Superfetch es una característica de Windows 10, puede terminar causando problemas. Pero lo bueno es que puedes deshabilitar temporalmente este servicio con el comando: net.exe detener superfetch.
Atención: Si no encuentra el servicio SuperFetch, no te preocupes, no ha desaparecido de services.msc. Está ahí, pero en tu caso, por alguna razón, está bajo otro nombre: Sisman.
Para deshabilitar permanentemente el servicio, siga este procedimiento:
- presione el Tecla de Windows + R, Escribelo services.msc y haga clic en Entrar.
- Se abrirá la ventana de servicios. seleccionar entrada superfetch (o Sisman) y haga doble clic en esta opción para actualizar sus propiedades.
Seleccione superfetch (o Sysman) - Selecione Discapacitado em tipo de inicio y luego OK para guardar sus cambios.
Seleccione Deshabilitado
8. Restablecer la memoria virtual en Windows 10
La memoria virtual trata su disco como si fuera RAM y lo usa para almacenar archivos temporales cuando se queda sin RAM real. Los errores en pagefile.sys pueden conducir al 100% del uso del disco en su Windows 10. La solución a este problema es restablecer la configuración de la memoria virtual. Siga estos pasos a continuación.
- nas"propiedades del sistema" desde su computadora, haga clic en "ajustes en la sección Rendimiento.
haga clic en "Configuración. - Seleccione la pestaña "avanzado" y haga clic en "Alterar".
Haga clic en Cambiar. - Asegúrese de que la casilla titulada "Administrar automáticamente el tamaño del archivo de paginación" está chequeado.
Administrar automáticamente el tamaño del archivo de paginación - Clique em OK e reiniciar el ordenador. Esto inhibirá el uso de la memoria virtual y puede mejorar el rendimiento del disco del sistema.
9. Ejecutar verificación de disco
La verificación del disco puede mostrar si hay un problema físico con el disco duro. Por lo general, el uso elevado del disco indica que hay una aplicación o un problema lógico que impulsa el uso del disco, pero vale la pena descartar cualquier daño físico. Ejecute la verificación del disco y observe sus resultados.
10. Repare el controlador StorAHCI.sys
Los restablecimientos de control de disco pueden deberse a varios factores. Uno de los más conocidos es que algunos modelos de PCI-Express Enhanced Host Control Interface (PCIe AHCI) causan estos síntomas en Windows 10 cuando se ejecutan con el controlador Inbox StorAHCI.sys.
Debido a un error de firmware, la unidad de estado sólido (SSD) no completa la entrada/salida correctamente cuando el modo de interrupción señalizada por mensaje (MSI) está habilitado. Como resultado, la pila de almacenamiento de Windows intenta restablecer el dispositivo después de esperar una lectura/escritura que no responde durante un período de tiempo.
Entonces, para resolver el uso del disco al 100% en Windows 10, puede deshabilitar el modo MSI a través del registro. Siga la guía a continuación:
Identifique si está ejecutando el controlador AHCI de la bandeja de entrada (StorAHCI.sys)
- Pressione "Win + R" para abrir Ejecutar y escriba "devmgmt.msc". Después de eso, presione Entrar.
- En "Controles IDE ATA/ATAPI", botón derecho del ratón "Controlador SATA AHCI estándar" y seleccione "Propiedades".
Controles IDE ATA/ATAPI > Controlador SATA AHCI estándar > Propiedades - Vaya a la pestaña "Controlador" y haga clic en "detalles del conductor". Si ve "storahci.sys" en la lista, está ejecutando el controlador de la bandeja de entrada.
detalles del conductor
Deshabilite el MSI para el controlador en el registro
- En la misma ventana de propiedades, navegue hasta "Detalles" y seleccione "Ruta de la instancia del dispositivo" en el menú desplegable Propiedades. Preste atención al valor que comienza con PCI VEN, que será útil en el paso 3.
Ruta de la instancia del dispositivo. - Abra el editor de registro escribiendo "regedit" en el mismo cuadro Ejecutar.
- Navegar a "HKEY_LOCAL_MACHINE Sistema CurrentControlSet Enum PCI Parámetros del dispositivo Gestión de interrupciones MessageSignaledInterruptProperties", Donde se refiere a la ruta de la instancia del dispositivo que anotó en el Paso 1.
PCI VEN - Cambie el valor de la clave compatible con MSIS de "1" a "0".
- Reinicie la máquina y vea si la utilización del disco de Windows 10 ya no está al 100%.
Conclusiones
Si estos métodos no resuelven su problema con el 100% de uso del disco en su Windows 10, es posible que deba reemplazar el disco duro.
Lo último que debe intentar es deshabilitar cualquier proceso de desfragmentación automática en ejecución, ya que podría estar causando problemas.
En general, el disco duro nunca debe estar al 100% de uso; así que si es así, hay alguna razón para la condición. Necesita arreglar el problema o arriesgarse a tener una computadora muy lenta.

























