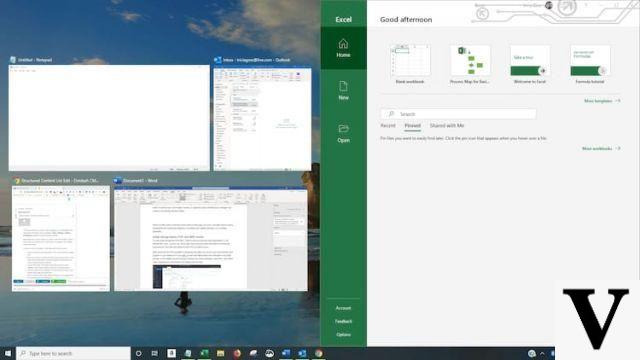
Windows 10 está lleno de características nuevas y actualizadas, que están aquí para optimizar todas las tareas de su computadora. Windows 10 combina la familiaridad de Windows 7 con la funcionalidad de Windows 8. Aunque puede usar intuitivamente algunas funciones para aumentar su productividad. Pero algunas otras características no son tan intuitivas y requieren una visita a los menús y configuraciones antes de que te hagan la vida más fácil. Con eso en mente, proporcionamos esta guía con algunos consejos y trucos de Windows 10 para mejorar su usabilidad.
10 trucos ocultos dentro de Windows 10
Usando los consejos a continuación, podrá ahorrar algo de tiempo en las tareas que deben realizarse con regularidad y optimizar su navegación a través del sistema. También compartiremos consejos para ayudarlo a ajustar las nuevas funciones según sus preferencias, lo que le permitirá usar su computadora de manera más productiva. Además, consulte nuestra enorme colección de artículos de Windows 10 para aprovechar al máximo el sistema operativo.
1. Menu Iniciar Secreto
Si eres fanático del antiguo menú de inicio, puedes volver a tenerlo. Si tu hacer click con botón derecho del ratón en el ícono de Windows en la esquina inferior izquierda, mostrará un menú de texto, con varios destinos populares familiares (Aplicaciones y características, Buscar, Ejecutar). Todas estas opciones están disponibles en la interfaz de menú estándar, pero podrá acceder a ellas más rápidamente a través de esta interfaz de texto.
2. Ventana transparente del símbolo del sistema
Para acceder a la interfaz del símbolo del sistema en Windows 10, haga clic en el menú de Windows y escriba "Símbolo del sistema" para acceder rápidamente a la aplicación de escritorio.
Para personalizar la experiencia, haga clic derecho en la parte superior de la ventana para que aparezca un menú emergente y seleccione "Propiedades". Haga clic en la pestaña "Colores" para ver una variedad de opciones de personalización.
En la parte inferior de esta pestaña, encontrará el control deslizante "Opacidad", que le permite ver a través de la ventana del símbolo del sistema. Esta característica le permite codificar en el símbolo del sistema mientras mira simultáneamente el escritorio.
3. Minimiza todo
Esta función se lanzó en Windows 7, pero no mucha gente la conoce. Si tiene una pantalla llena de ventanas, acabe con este lío agarrando la parte superior de la ventana y "sacudiéndola". De esta manera, minimizará todas las demás ventanas.
4. Gira tu pantalla
Este consejo no es útil todo el tiempo, pero en un momento en que accidentalmente giré la pantalla, fue útil para mí. Puede rotar su pantalla presionando simultáneamente Ctrl + Alt + D y cualquiera de los botones de flecha. La flecha hacia abajo lo pone boca abajo, los botones de flecha hacia la izquierda o hacia la derecha giran 90 grados hacia un lado y la flecha hacia arriba lo devuelve a la orientación predeterminada. Si usa varios monitores, esta característica le permitirá orientar solo ese monitor de una manera específica.
Alternativamente, puede hacer clic con el botón derecho en el fondo del escritorio y elegir Opciones de gráficos > Rotación, para voltear su página de varias maneras. Esta característica está disponible en Windows 7 y 10.
5. Grabe la pantalla usando la aplicación Xbox
La nueva aplicación Xbox de Windows 10 integrada incluye una función de grabación de pantalla que le permite grabar la pantalla de la ventana activa. Para usarlo, inicie la aplicación Xbox, haga clic en Win+G para abrir la barra de juegos y seleccione Captura de pantalla o Iniciar grabación.
Lea también: Cómo grabar la pantalla en Windows 10 sin programas
6. Arrastre para fijar el lienzo
Esta característica ha estado disponible desde Windows 7, pero tiene algunos extras en Windows 10. Tome cualquier ventana y arrástrela hacia un lado, donde "encajará" en la mitad de la pantalla. En Windows 10, tiene la opción de arrastrar la ventana a cualquier esquina para que la ventana ocupe más de una cuarta parte de la pantalla en lugar de la mitad.
Si está utilizando varias pantallas, arrastre a una esquina del borde y espere una advertencia que le informe si la ventana se abrirá en esa esquina. Puede solicitar un comportamiento similar usando la tecla de Windows combinada con cualquiera de los botones de flecha direccional.
7. Deja de escribir, empieza a dictar
El reconocimiento de voz siempre ha sido un punto fuerte de Microsoft, pero en Windows 10 es mucho más natural.
Use Dictado para convertir palabras habladas en texto en cualquier lugar de su computadora con Windows 10. Dictado usa reconocimiento de voz, que está integrado en Windows 10, por lo que no necesita descargar ni instalar nada para usarlo.
Para comenzar a dictar, seleccione un campo de texto y presione el tecla del logotipo de Windows + H para abrir la barra de herramientas de dictado.
Entonces di lo que quieras. Para dejar de dictar en cualquier momento mientras dicta, diga "Detener dictado". Aún tendrá que ingresar la puntuación manualmente.
8. Historial del portapapeles
El portapapeles de Windows ha existido durante años y no hubo muchas mejoras, hasta Windows 10. Con la actualización de octubre de 2018, Microsoft introdujo una serie de características impresionantes. Abrelo Configuración > Sistema > Portapapeles. Para comenzar a guardar varios elementos en el portapapeles, active el botón Historial del portapapeles.
9. Herramienta de captura y boceto
La captura de pantalla es otra característica en la que Microsoft finalmente está mejorando, al igual que en macOS. En lugar de la tosca herramienta de recortes, ahora puede abrir una nueva utilidad de recortes llamada Herramienta de recortes y bocetos, con un simple comando Mayús + Tecla Windows + S para tomar una captura de pantalla rectangular o de pantalla completa.
Es como la herramienta de captura de pantalla de macOS, pero con la función adicional de tinta digital.
10. Use los nuevos métodos abreviados de teclado de Windows 10
Aunque Windows 10 es la versión más actualizada de Windows, muchos atajos de teclado se han conservado de versiones anteriores. Sin embargo, se han agregado algunos accesos directos nuevos específicos para las funciones de Windows 10 en la última versión del sistema operativo.
- Windows+A: Presenta el Centro de Acción;
- Windows + C: Abre a cortana;
- Windows + yo: Muestra el menú de configuración;
- Windows+Ctrl+D: Agrega un nuevo espacio de trabajo;
- Windows + Ctrl + Flecha izquierda / Flecha derecha: Cambiar entre computadoras.

























