Las fuentes predeterminadas que vienen preinstaladas en Windows 10 son agradables pero comunes. Si bien puede estar satisfecho con Arial, Calibri, Times New Roman o Verdana, sepa que puede descargar otras fuentes. Además, le mostraremos cómo ver qué fuentes están disponibles, cómo aparecerán y cómo obtener otras nuevas. Si está utilizando Windows 10, Microsoft ofrece algunas herramientas que pueden ayudar.
Con la herramienta de fuente predeterminada en el panel de control, puede ver qué fuentes están instaladas y ver e imprimir una vista previa de cada una.
Con la actualización de Windows 10 de abril de 2018 o superior, puede realizar otros trucos a través de la pantalla Fuentes en Configuración. Vea cómo aparece cada fuente sin tener que obtener una vista previa, desinstale las fuentes que no necesite y descargue más fuentes de Microsoft. Mientras tanto, la actualización de Windows 10 de mayo de 2019 agrega la opción de instalar una fuente arrastrándola y soltándola.
Para verificar su versión de Windows, vaya a Configuración > Sistema > Acerca de. Desplácese por la pantalla Acerca de. Si su versión de Windows dice 1903, tiene la actualización de mayo.
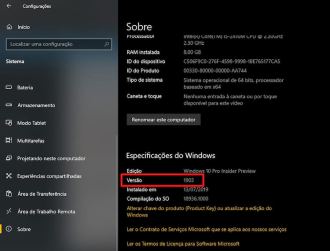
De lo contrario, vuelva al principio de Configuración y haga clic en Actualización y seguridad. Si su PC está lista y es compatible, verá una actualización llamada "Actualización de funciones para Windows 10, versión 1903" que puede instalar.

Ver fuentes instaladas
Abra el Panel de control (escriba Panel de control en el campo de búsqueda y selecciónelo en los resultados). Con el Panel de control abierto, vaya a Apariencia y personalización y haga clic en el icono Fuentes. Windows mostrará todas las fuentes instaladas.

ver fuentes
Seleccione una fuente individual específica (cualquier fuente representada por una sola página), luego haga clic en Vista previa o haga doble clic en la fuente. (También puede hacer clic con el botón derecho en la fuente y seleccionar Vista previa).

Ver familias de fuentes
Si la fuente es una familia (cualquier fuente representada por varias páginas), al hacer doble clic se abrirá una página que muestra a cada miembro de la familia. A continuación, puede obtener una vista previa de cada fuente individual. Si selecciona "Vista previa" para ver una familia de fuentes, se abrirán varios visores que mostrarán la fuente con diferentes atributos, como negrita, cursiva y negrita cursiva.
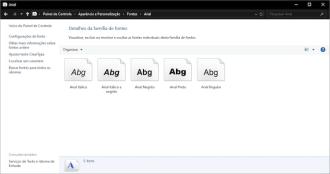
Para las familias de fuentes que requieren más de unas pocas pantallas de visor, Windows primero le pregunta si desea abrirlas todas. A continuación, debe cerrar cada ventana gráfica individual.
- Vídeo: Cómo solucionar problema de consumo de disco al 100% en Windows
- Aprenda a iniciar Windows 10 en modo seguro
ocultando fuentes
Puede ocultar una fuente que no quiera ver o usar cuando trabaje con ciertos programas y aplicaciones. Sin embargo, este truco no funciona en el tablero. Ocultar fuentes en la pantalla Fuentes las hace invisibles para ciertas aplicaciones integradas como WordPad y Notepad.
Las aplicaciones como Microsoft Office generan sus propios menús de fuentes, por lo que ocultar las fuentes a través del Panel de control no las afecta. Para ocultar una fuente, haga clic derecho sobre ella y seleccione "Ocultar" en el menú emergente.
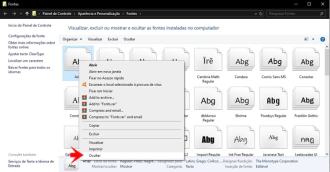
También puede ocultar automáticamente cualquier fuente que no esté diseñada para su configuración de idioma. Para hacer esto, haga clic en el enlace de configuración de fuente en la barra lateral izquierda. En la ventana "Configuración de fuentes", marque la casilla Ocultar fuentes según la configuración de idioma. Haga clic en Aceptar".

desinstalar fuentes
Puede desinstalar ciertas fuentes si está seguro de que nunca las usará. Sin embargo, esto no funciona para todas las fuentes. No puede eliminar las fuentes integradas en Windows porque están protegidas. Si intenta eliminar esta fuente, Windows lo detendrá. Puede eliminar las fuentes desprotegidas, incluidas las agregadas por programas como Microsoft Office y Adobe Creative Suite. Para eliminar una fuente desprotegida, haga clic derecho sobre ella y seleccione "Eliminar" en el menú emergente.

Copia de seguridad de fuentes
Antes de eliminar una fuente, puede hacer una copia de seguridad en caso de que la necesite en el futuro. Para ello, cree una carpeta de copia de seguridad. Haga clic derecho en la fuente (o familia de fuentes) y seleccione Copiar. Pegue la fuente en su carpeta de respaldo. Ahora puede eliminar la fuente.

reinstalar fuentes
Si necesita la fuente nuevamente, haga clic con el botón derecho en la carpeta de copia de seguridad y seleccione Instalar.Herramienta de fuentes
Con la actualización de Windows 10 de abril de 2018, es posible que prefiera usar la herramienta Fuentes en Configuración. Abrelo Ajustes > Personalización > Fuentes. Windows muestra todas sus fuentes que ya están en modo de vista previa.

Ver detalles de la fuente
Para ver más detalles sobre una fuente específica, haga clic en ella. Windows muestra la fuente con varios atributos. Puede mover el control deslizante hacia la izquierda o hacia la derecha para ver la fuente en diferentes tamaños.

vista personalizada
También puede escribir una palabra o frase específica en la ventana de vista previa de la fuente para ver cómo se ve.

Desinstalar fuente
También puede eliminar una fuente desprotegida desde aquí. Haga clic en el botón "Desinstalar". Windows le pide que confirme que desea desinstalar permanentemente la fuente. Haga clic en desinstalar. Nuevamente, puede copiar la fuente a una carpeta de respaldo a través del Panel de control antes de eliminarla.

agregar fuentes
Puede agregar más fuentes a Windows. En la pantalla principal de Fuentes, haga clic en el vínculo Obtener más fuentes de Microsoft Store.

- Cómo arreglar tu teclado mal configurado
- Cómo grabar pantalla en Windows 10 sin programas
encontrar una nueva fuente
Microsoft Store muestra todas las fuentes disponibles. La mayoría de las fuentes son gratuitas; algunos cuestan una pequeña tarifa. Seleccione la fuente que desea agregar.


lanzar nueva fuente
Haga clic en el botón "Administrar" para ver la fuente instalada.

ver nueva fuente
Se abre la herramienta Fuente. Desplácese hacia abajo para ver la fuente que acaba de instalar.Arrastra y suelta una fuente
Finalmente, con la actualización de Windows 10 de mayo de 2019, puede instalar una fuente arrastrándola y soltándola. Esto puede ser útil si realizó una copia de seguridad y eliminó una fuente desprotegida y ahora desea reinstalarla. También puede usar arrastrar y soltar para instalar una fuente descargada de la web. Muchos sitios ofrecen fuentes, tanto gratuitas como de pago.
Para instalar una fuente usando arrastrar y soltar, abra el Explorador de archivos y busque el archivo TrueType (TTF). Arrastra el archivo al panel en la pantalla "Fuentes" debajo de "Arrastrar y soltar" para instalarlo. Suelta la fuente cuando veas el icono "Copiar" y debería instalarse.


























