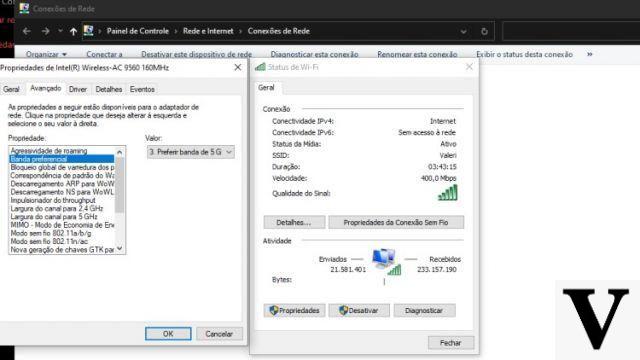
En muchos casos, el uso de la banda de frecuencia de 5Ghz, cuando lo ofrece el enrutador Wi-Fi o el Punto de Acceso, puede ofrecer una mejor experiencia debido a la alta capacidad de transmisión de datos de esta banda. Para mejorar el rendimiento de su computadora con Windows 10, sepa que hay una manera de obligar a la PC a usar la frecuencia de 5Ghz.
Antes de configurar Windows 10 para dar preferencia a la banda de 5 GHz, es necesario averiguar si la tarjeta Wi-Fi de su computadora admite esa frecuencia. A continuación se explica cómo averiguarlo:
Como si la computadora soportara 5GHz en Windows 10
Además de mirar las especificaciones de la tarjeta de red en la web del fabricante (si conoces el modelo exacto), puedes comprobar la compatibilidad con la banda de 5GHz a través del símbolo del sistema. Para hacer esto, siga los pasos a continuación:
Paso 01: Haga clic en la barra de búsqueda ubicada junto al menú de inicio en la parte inferior izquierda de la pantalla. Luego haga clic derecho y seleccione "ejecutar como administrador".
Paso 02: Con el símbolo del sistema abierto, escriba:
netsh wlan show drivers
Paso 03: Abierto a la tecla enter.
Paso 04: Se mostrarán los estándares Wi-Fi compatibles con la tarjeta de su PC (obtenga más información aquí). Compruebe a continuación el significado de cada uno de los resultados:
- 802.11g y 802.11n: su computadora solo admite 2,4 GHz.
- 802.11n, 802.11g y 802.11b: su computadora solo admite 2,4 GHz.
- 802.11a o 802.11ac: si encuentra estos estándares Wi-Fi, su computadora admite 5 GHz.
Cómo cambiar la preferencia de banda Wi-Fi en Windows 10
Antes de realizar cualquier cambio, es importante tener en cuenta la configuración predeterminada que utiliza su computadora en caso de que el cambio realizado no cumpla con sus expectativas (consulte nuestro artículo sobre cuáles son las diferencias entre Wi-Fi de 2.4 GHz, 5 GHz y 6 GHz y cuál). banda es adecuada para usted).
Consulte la guía paso a paso a continuación para configurar la preferencia de ancho de banda para 5 Ghz de la tarjeta de red Wi-Fi de su computadora:
Paso 01: Haga clic en la bandera de Windows en la esquina inferior izquierda para abrir el menú de inicio.
Paso 02: Seleccione el símbolo de engranaje en la esquina izquierda debajo de la columna.
Paso 03: Haga clic en "Red e Internet".
Paso 04: Seleccione Wi-Fi en la columna ubicada en el lado izquierdo de la pantalla.
Paso 05: Haga clic en "Cambiar opciones de adaptador".
Paso 06: Abra la configuración de su adaptador haciendo clic en el icono "Wi-Fi".
Paso 07: Seleccione el botón "Propiedades".
Paso 08: Haga clic en "Configurar..."
Paso 09: Seleccione la pestaña "Avanzado".
Paso 10: En la columna de la izquierda, seleccione "Banda preferida".
Paso 11: Haga clic en el cuadro debajo de "Valor" y seleccione "Preferir banda de 5 Ghz".

























