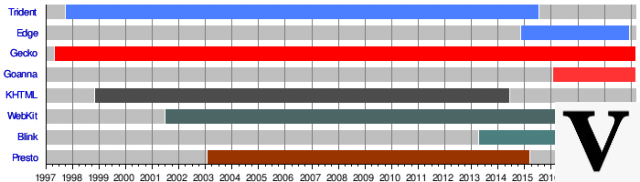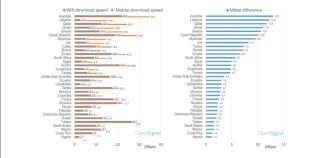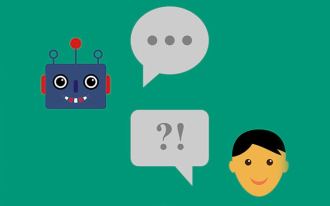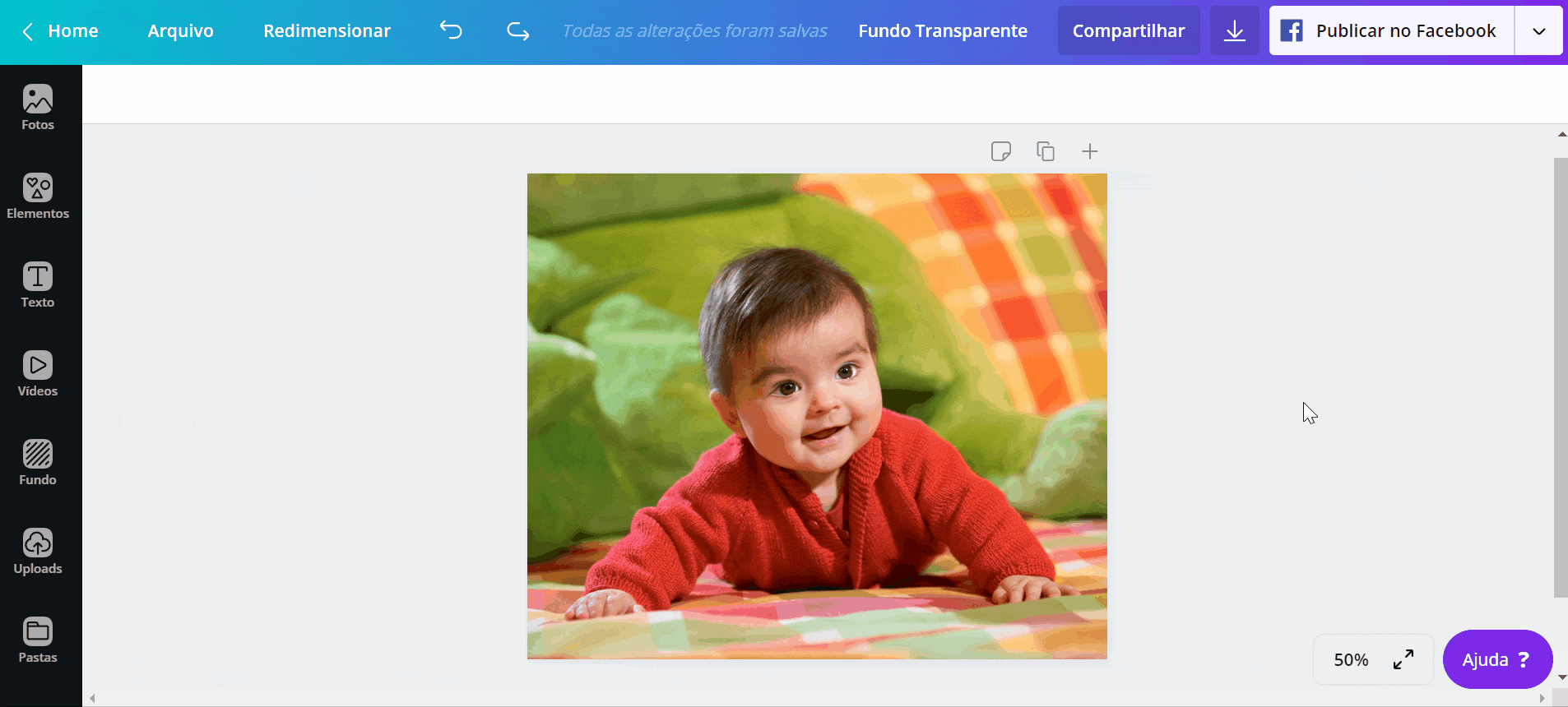Cada bit de su tráfico web pasa por un DNS, un servicio de nombre de dominio, generalmente administrado por su ISP. Varias empresas ofrecen alternativas, lo que le permite enrutar su tráfico de manera más rápida o segura, y el gigante de la infraestructura web Cloudflare ha lanzado su propio DNS para los consumidores: 1.1.1.1. Cloudflare promete que su nuevo DNS no solo será más rápido que el de la competencia, sino también más seguro y privado.
¿Qué es Cloudflare?
Cloudflare es una empresa de infraestructura web que ofrece una red de entrega de contenido (CDN), mitigación de denegación de servicio distribuida (DDoS), servicios de DNS autorizados y un servicio de resolución de DNS para el consumidor.
Su red sirve a más de 6 millones de sitios, incluidos pesos pesados como Uber, OkCupid y Mobile Nations. Entre todos sus servicios, Cloudflare tiene una enorme infraestructura repartida por todo el planeta, y cuanto más cerca estén sus servidores CDN de su computadora, más rápido podrá brindarle contenido.
El tamaño de la CDN de Cloudflare también significaba que tenía el potencial de servir como un sistema DNS de nivel de consumidor.
¿Qué es DNS y qué hace que el servicio de Cloudflare sea único?
DNS significa "Sistema de nombres de dominio". Es un sistema que le permite conectarse a sitios web combinando nombres de dominio legibles por humanos (como techlifers.com) con la identificación única del servidor donde se almacena un sitio web.
Piense en el sistema DNS como la guía telefónica de Internet. Enumera los nombres de dominio con sus correspondientes identificadores llamados direcciones IP, en lugar de enumerar los nombres de las personas con sus números de teléfono.
Cuando un usuario ingresa un nombre de dominio en su navegador, busca la dirección IP y la conecta a la ubicación física donde se almacena el sitio web.
¿Cómo funciona el DNS?
Internet es una red gigante de computadoras. A cada dispositivo conectado a Internet se le asigna una dirección IP única que ayuda a otras computadoras a identificarlo.
Esta dirección IP es una secuencia de números con puntos similar a esta: 000.000.000.000. Ahora imagine si tuviera que recordar esas largas cadenas de números para visitar sus sitios web favoritos. Son difíciles de recordar y no dicen nada sobre el sitio.
Los nombres de dominio se inventaron para resolver este problema mediante el uso de letras que pueden recordar las palabras y, por lo tanto, permitir que los usuarios seleccionen nombres fáciles de recordar para sus sitios web.
DNS básicamente traduce estos nombres de dominio en direcciones IP y dirige su dispositivo en la dirección correcta. Un nombre de dominio y su dirección IP correspondiente se denominan "registro DNS". Esta es una forma sencilla de entender cómo funciona el DNS en cuatro pasos.
Supongamos que desea visitar nuestro sitio web www.techlivers.com.
- Abres tu navegador y escribes www.techlifers.com en la barra de direcciones y presionas Enter en tu teclado. Inmediatamente hay una verificación rápida para ver si ha visitado nuestro sitio antes.
- Si se encuentran registros de DNS en la memoria caché de DNS de su computadora, se omitirá el resto de la búsqueda de DNS y se lo dirigirá directamente a www.techlifers.com.
- Si no se encuentran registros DNS, se enviará una consulta al servidor DNS local. Por lo general, este es el servidor de su ISP.
- Si los registros no se almacenan en caché en el servidor, la solicitud se reenviará a lo que se denomina "servidor de nombres raíz" para encontrar los registros DNS. Los servidores de nombres raíz son servidores designados en todo el mundo que son responsables de almacenar datos DNS y mantener el sistema funcionando sin problemas. Una vez que el registro DNS se encuentra en el servidor de nombres raíz, su computadora lo almacena en caché.
- Ahora que los registros DNS están ubicados, se abrirá una conexión con el servidor donde está almacenado el sitio y se mostrará www.techlivers.com en su pantalla.
CloudFlare DNS 1.1.1.1 es más rápido y más seguro
Según Cloudflare, la latencia promedio de 1.1.1.1 es de alrededor de 14 ms, lo que lo convierte en el solucionador de DNS más rápido en todas partes (la latencia promedio de DNS público de Google es de 34 ms).
Junto con la velocidad, Cloudflare también promueve una mayor privacidad, prometiendo que los registros de los usuarios nunca se almacenarán en discos y que los registros se eliminarán cada 24 horas.
Direcciones IP DNS gratuitas de Cloudflare
Estas son las direcciones IP para configurar el servicio DNS del consumidor de Cloudflare en una computadora o enrutador.
IP versión 4
- 1.1.1.1
- 1.0.0.1
IP versión 6
- 2606:4700:4700::1111
- 2606:4700:4700::1001
Cómo configurar Cloudflare DNS directamente en su enrutador
La mejor manera de cambiar su configuración de DNS actual para comenzar a usar Cloudflare 1.1.1.1 es reconfigurar su enrutador. El uso de este enfoque configura automáticamente todos los dispositivos de la casa (como computadoras de escritorio, portátiles, tabletas, teléfonos inteligentes, consolas de juegos y televisores inteligentes) en lugar de configurar cada dispositivo individualmente.
Para configurar su enrutador para usar direcciones DNS de Cloudflare, haga lo siguiente:
Importante: las instrucciones para la configuración pueden diferir en su enrutador. Antes de continuar, consulte el sitio de soporte del fabricante para obtener detalles más específicos.
1. Abra su navegador web.
2. Escriba la dirección IP de su enrutador y presione Entrar.
Consejo rapido: Puede encontrar esta información usando la tecla de acceso directo de Windows + R, escribiendo cmd, haciendo clic en Aceptar y, en el símbolo del sistema, ejecute el comando ipconfig. La dirección IP del enrutador será la que aparece en el campo Puerta de enlace predeterminada.
3. Inicie sesión con el nombre de usuario y la contraseña del enrutador según sea necesario. (Por lo general, encontrará esta información en una etiqueta adhesiva en su enrutador).
4. Abra la página de configuración del servidor DNS. Consulte el sitio de soporte del fabricante del enrutador para ubicar estas configuraciones. Sin embargo, la mayoría de las veces estas configuraciones se pueden encontrar en la sección de configuraciones avanzadas. Este es el lugar para obtener la configuración de DNS en algunas de las marcas de enrutadores domésticos más populares:
- Linksys: Configuración > Configuracion basica.
- ASUS: WAN > conexión a Internet.
- Wi-Fi de Google: ajustes > red y general > red avanzada > DNS.
- Netgear: Internet.
- Enlace D: Configuración manual de la conexión a Internet.
5. En la sección de configuración de DNS, use estas direcciones IPv4:
- 1.1.1.1
- 1.0.0.1
6. Guarde su configuración.
7. Reinicie su navegador.
Después de completar los pasos, reinicie su computadora para comenzar a usar la nueva configuración.
Alternativamente, puede abrir el símbolo del sistema y ejecutar estos dos comandos:
- ipconfig / flushdns
- ipconfig / renew
Estos comandos borrarán la memoria caché de DNS Resolver en su dispositivo y le pedirán que renueve su configuración de IPv4.
Es importante tener en cuenta que no necesita aplicar direcciones IP versión 6 en su enrutador si su red ya usa IP versión 4. Sin embargo, si necesita usar direcciones IPv6, debe ingresarlas en la página de configuración de DNS IPv6 en tu enrutador
- 2606: 4700: 4700 1111 ::
- 2606: 4700: 4700 1001 ::
Cómo configurar el servicio DNS de Cloudflare en Windows 10
Alternativamente, si configurar su enrutador es un poco desafiante, o si desea usar la configuración de DNS de Cloudflare en cada red que conecte, incluidas las redes públicas (por ejemplo, cafetería y aeropuerto), con su computadora portátil o tableta, puede configurar la configuración de DNS en Windows 10 en lugar de configurar su enrutador.
Para configurar los ajustes de DNS de Cloudflare en Windows 10, haga lo siguiente:
Importante: no recomendamos usar estas instrucciones si está usando una computadora en el trabajo, porque cambiar esta configuración puede causar problemas de conectividad y otros problemas. Si desea cambiar esta configuración en su computadora de trabajo, siempre consulte primero a su administrador de TI.
IPv4
- Abra el menú Inicio.
- Busque Panel de control y haga clic en el resultado principal.
- Haga clic en Red e Internet.
- Haga clic en Centro de redes y recursos compartidos.
- Haga clic en Cambiar la configuración del adaptador.
- Haga clic derecho en el adaptador Wi-Fi o Ethernet que está utilizando para conectarse a Internet y seleccione la opción Propiedades.
- Seleccione la opción Protocolo de Internet versión 4 (TCP/IPv4).
- Haga clic en el botón Propiedades.
- Seleccione la opción Usar las siguientes direcciones de servidor DNS.
- En el campo "Servidor DNS preferido", ingrese esta dirección IPv4: 1.1.1.1
- En el campo "Servidor DNS alternativo", ingrese esta dirección IPv4: 1.0.0.1
- Haga clic en Aceptar.
IPv6
- Si el Protocolo de Internet versión 6 (TCP/IPv6) está habilitado en las propiedades del adaptador de red, seleccione la opción.
- Haga clic en el botón Propiedades.
- Seleccione la opción Usar las siguientes direcciones de servidor DNS.
- En el campo "Servidor DNS preferido", ingrese esta dirección IPv6: 2606:4700:4700::1111
- En el campo "Servidor DNS alternativo", ingrese esta dirección IPv6: 2606:4700:4700::1001
- Haga clic en Aceptar.
- Haga clic en Cerrar.
Después de completar los pasos, el dispositivo se comunicará con los servidores de Cloudflare para resolver los nombres de dominio (por ejemplo, Google.com).
Los pasos mencionados anteriormente se centran en Windows 10, pero las instrucciones también funcionarán en Windows 8.1 y Windows 7.
Configuración de CloudFlare CND en MacOS
La configuración de DNS 1.1.1.1 es bastante rápido y no requiere ninguna habilidad técnica o software especial. Incluso si es nuevo en el sistema operativo de Apple, elija su dispositivo a continuación para obtener una guía de configuración fácil de seguir.
- Abra Preferencias del sistema.
- Haga clic en Red.
- Haga clic en Avanzado.
- Busque la pestaña DNS y selecciónela.
- Haga clic en el botón + para agregar un servidor DNS y escriba 1.1.1.1.
- Haga clic en + nuevamente y escriba 1.0.0.1 (esto es para redundancia).
- Haga clic en + nuevamente y escriba 2606: 4700: 4700 :: 1111 (Esto es por redundancia).
- Haga clic en + nuevamente y escriba 2606: 4700: 4700 :: 1001 (Esto es por redundancia).
- Haga clic en Aceptar y luego en Aplicar.
- ¡Listo! Su dispositivo ahora tiene servidores DNS más rápidos y privados.
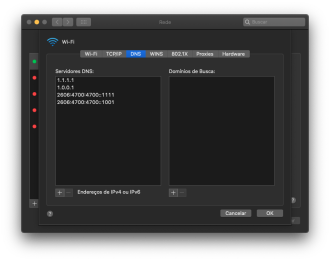
Configuración de CloudFlare CND en Android
- Ir a la configuración".
- Haga clic en "Conexiones".
- Haga clic en el nombre de su red debajo de WiFi.
- Mantén presionado el nombre de tu red hasta que aparezca la opción "Administrar configuración de red".
- Marque la opción "Mostrar opciones avanzadas", y en "Configuración de IP" cambie de "DHCP" a "Estático".
- Desplácese hacia abajo hasta las opciones de DNS.
En "DNS 1", ingrese la IP "1.1.1.1".
En DNS 2, pon la IP "1.0.0.1". - Finalmente, haga clic en "Guardar".
Configuración de CloudFlare CND en iPhone
- Ir a la configuración".
- Haga clic en la opción "Wi-Fi".
- Junto a su conexión, haga clic en el icono "i" para acceder a su configuración.
- Haga clic en "Configurar DNS" y cambie de "Automático" a "Manual".
- Cambie DNS a IP "1.1.1.1".
- Para configurar el DNS secundario, haga clic en el ícono + e ingrese la IP "1.0.0.1".
- Clic en Guardar".