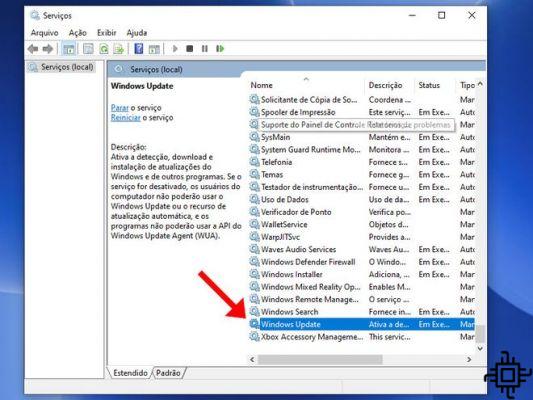
En Windows 10, cuando hay nuevas actualizaciones acumulativas disponibles, se descargan e instalan automáticamente en su computadora. Si bien el enfoque automático garantiza que todos los dispositivos reciban actualizaciones de seguridad para corregir vulnerabilidades y rendimiento, así como mejoras de estabilidad, es una de las características más controvertidas.
Por lo general, la razón principal es que se sabe que las actualizaciones contienen errores que pueden afectar negativamente la experiencia y requieren un reinicio para completar la instalación, lo que puede interrumpir su flujo de trabajo actual. Y, lamentablemente, ya hemos visto a Microsoft entregar actualizaciones que ya han detonado Notebooks y PC, desde el sonido hasta la red, lo que imposibilita la reconexión para hacer downgrade de la actualización.
Si siempre tiene problemas como resultado directo de las actualizaciones, o tiene una buena razón para usar un dispositivo sin actualizaciones, dependiendo de su edición de Windows 10, puede detener las actualizaciones automáticas usando la configuración de Actualizaciones de Windows.
En esta guía de Windows 10, lo guiaré a través de los pasos para evitar que Windows Update descargue e instale actualizaciones en su dispositivo automáticamente.
Cómo deshabilitar las actualizaciones automáticas usando la Configuración
Por lo general, no es necesario deshabilitar la configuración de Windows Update de forma permanente. Si desea omitir una actualización, puede pausar las actualizaciones hasta el día en que desee aplicarlas. Con la aplicación Configuración, puede detener las actualizaciones del sistema hasta por 35 días en Windows 10 Pro o Home.
Para deshabilitar temporalmente las actualizaciones automáticas, siga estos pasos:
1. Abra "Configuración" (haga clic derecho en inicio y configuración)
2. Haga clic en "Actualización y seguridad"
3. Haga clic en Actualización de Windows
4. Haga clic en el botón Opciones avanzadas
5. En las secciones "Pausar actualizaciones", use el menú desplegable y seleccione cuánto tiempo desea deshabilitar las actualizaciones.
Después de completar los pasos, las actualizaciones de Windows 10 se desactivarán por completo hasta el día especificado. Cuando el dispositivo alcanza el umbral de pausa, debe instalar las últimas actualizaciones disponibles para que la opción vuelva a estar disponible.
6. Vuelva a habilitar las actualizaciones
Puede deshacer los cambios con las mismas instrucciones descritas anteriormente, pero en el paso 5, elija la opción "seleccione fecha". Otra forma de realizar la misma tarea es hacer clic en el botón Reanudar actualizaciones en la página de Windows Update.
En el pasado, la página "Opciones avanzadas" también incluía opciones para diferir las actualizaciones de funciones y seguridad, pero estas opciones ya no están disponibles con la última versión de Windows 10.
Hay otras opciones que deshabilitan por completo las actualizaciones de Windows 10, pero no recomiendo hacer esto, ya que en realidad puede dejar de actualizar Windows 10 si no recibe actualizaciones importantes. Sí, hay actualizaciones con errores, por lo que pausar las actualizaciones durante casi 1 mes es tiempo más que suficiente para que Microsoft corrija y publique una nueva actualización y esta puede descargarla sin preocupaciones.

























