Windows ha incorporado la opción de activar o desactivar el modo oscuro del sistema operativo Windows 10, sin ningún tipo de complicación. Aunque esta función no es nueva, solía requerir varios trámites, bastante largos.
Pero ahora el modo oscuro se puede activar en Windows 10 en cuestión de segundos, ya que Microsoft se dio cuenta de esta necesidad, y también de que la herramienta no se usaba mucho antes debido al grado de dificultad. Ahora Microsoft ha decidido innovar en Windows 10, facilitando el acceso al modo oscuro y permitiendo que cualquiera, con o sin conocimientos informáticos, pueda configurarlo.
Reducir la luz azul
Los estudios muestran que la luz azul emitida por las pantallas brillantes (como la de su computadora portátil o computadora) reduce nuestra capacidad para conciliar el sueño rápidamente y mantener nuestra energía durante todo el día.
Esta luz en realidad engaña a nuestro cerebro haciéndole creer que es de día incluso cuando es de noche, lo que anula nuestro ritmo circadiano.
El tema oscuro es aclamado para reducir en gran medida la fatiga visual causada por el brillo de la computadora y, en algunos casos, para evitar un alto consumo de energía, ahorrando la batería de las computadoras portátiles y tabletas que ejecutan el sistema Windows.
Independientemente del propósito para el que desee cambiar su PC al modo oscuro, aquí aprenderá en una guía paso a paso bien informada.
Cómo habilitar el modo oscuro en Windows 10
Windows 10, como muchos sistemas, incluye un modo que cambia la interfaz a negro. Esta función no es nada innovadora, y Windows la implementó en sus sistemas hace mucho tiempo, pero anteriormente era necesario usar el editor de registro de Windows para activarla.
Con la nueva actualización W10, no se requieren tantos procedimientos relativamente complejos. Siga los pasos a continuación y habilite esta función en su computadora o computadora portátil.
1. Todos los ajustes y cambios se realizan desde la configuración del sistema. Para ingresarlos, en el escritorio, haga clic con el botón derecho del mouse y en el menú desplegable que aparece, elija la opción "Personalizar".
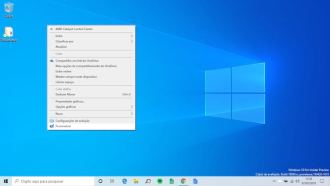
2. Una vez elegida, la opción abrirá la ventana que le permite personalizar la configuración de Windows. De manera predeterminada, puede ver la primera pestaña de configuración de fondo de Windows, busque y seleccione la pestaña "Colores" debajo de ella.

3. Con el mouse o con la ayuda de las teclas de flecha, deslice la ventana hasta llegar a Elegir color y luego elija entre el tema Claro u Oscuro. Al hacer clic en el tema oscuro, cambia inmediatamente el color de fondo de la ventana que está viendo actualmente y otras ventanas en las aplicaciones de Windows 10.

4. Con estos sencillos pasos puedes cambiar la interfaz del sistema a Oscura. Si desea agregar un poco de estilo, ya que los colores que se usan sobre un fondo blanco no se ven muy bien sobre uno oscuro, tendrá que decorarlo con el color que desee. Puede encontrar esta opción en la misma sección de color del menú Configuración.

flujo
No hay mucho que hablar ni muchos pasos que dar con esta posibilidad de cambiar la interfaz, con el Modo Noche Automático y, a decir verdad, no es necesario. Pero debes saber que antes de comenzar debes tener este programa instalado en tu computadora.
Descargar Modo nocturno automático para Windows
Cuando abres la aplicación, muestra tres opciones que cambian el modo, seleccionas la que dice opción automática. Allí elegirás la opción de Modo y Tiempo de Limpieza,
para que se active el modo oscuro. Con estos dos pasos podrás activar el modo oscuro de forma automática.
- ¿Cómo reflejar la pantalla del teléfono Android en la computadora? (2022)
- Vídeo: Cómo solucionar problema de consumo de disco al 100% en Windows
¿Cómo y dónde está el modo oscuro en Windows 10?
El modo oscuro no solo le da a su sistema una apariencia diferente, sino que también ayuda a reducir la fatiga visual causada por el resplandor de la computadora y reduce el consumo de energía de la computadora. Por eso, cuando activas el modo oscuro en tu Windows 10, este intenta cubrir las áreas más importantes que, según los estudios, se necesitan.
Por ejemplo, cuando selecciona este modo, una de las cosas que puede notar que cambia de tono y color son las ventanas de su ventana. Todas las ventanas y aplicaciones cambiarán inmediatamente al modo oscuro como puede ver en la siguiente imagen.

Como fondo de listas, opciones y panel de control. En la mayoría de los casos, también se cambia el color de las barras de menú y los navegadores. Como puedes ver, esta modalidad invierte un poco los colores, ya que las letras cambian a blanco para que puedan ser leídas por el usuario.
Pero por ahora, solo el tema oscuro está habilitado en las aplicaciones que lo admiten, que son las que están preinstaladas en el sistema, como el calendario, calcular el reloj o la configuración del sistema.
Microsoft está estudiando formas de extender el efecto del modo oscuro para cubrir también la página del navegador de Windows, pero por el momento no hay confirmación ni noticias sobre este tema.
Con este truco que te enseñamos, puedes cambiar rápidamente el tema de tu computadora al modo oscuro sin ningún problema. Comparte esta información con tus amigos, para que ellos también puedan disfrutar de esta modalidad. Entonces, ¿qué te pareció este tutorial? Comparte tu opinión en la sección de comentarios.

























