Windows 10 es la versión más segura del sistema operativo de Microsoft, pero incluso con tantas características que hacen que su PC sea más segura, alguien aún puede entrar en su máquina, insertar una unidad flash USB y escribir archivos y datos confidenciales en ella. Por supuesto, siempre puede proteger su computadora con una contraseña segura, pero aún es posible que alguien con acceso físico a su máquina pueda "robar" algo al insertarlo en una memoria USB. Pero hay una manera de evitar esto, simplemente habilite la protección contra escritura.
Desafortunadamente, Windows 10 mantiene oculta esta función de protección contra escritura, por alguna razón misteriosa. Pero la función es muy útil ya que le permite evitar que alguien inserte una unidad flash y descargue cualquier archivo de su computadora.
En este tutorial puedes consultar el paso a paso para editar el registro, o el editor de políticas de grupo, y así habilitar la función de protección contra escritura en el sistema operativo, para evitar que los usuarios guarden datos en una unidad USB.
Cómo habilitar la protección contra escritura en una memoria USB usando el registro
Importante: Editar el registro es una tarea riesgosa y puede causar daños irreversibles al sistema operativo de su computadora si no lo hace correctamente. Por lo tanto, recomendamos realizar una copia de seguridad completa de su PC antes de continuar.
Paso 1. Usa el atajo de teclado Windows + tecla R para abrir el comando Ejecutar. Escribelo regedit y haga clic en OK para abrir el registro.
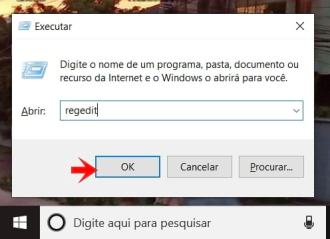
Busque la siguiente ruta:
HKEY_LOCAL_MACHINE_SYSTEM_CurrentControlSet_Control
Paso 2. Haga clic derecho en la opción Controlar (carpeta), seleccione Nuevo y haga clic en Chave.
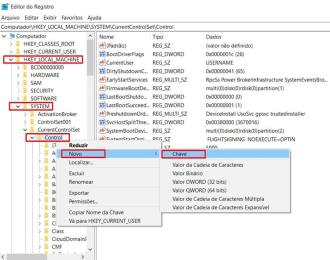
Paso 3. Nombra la nueva clave StorageDevicePolicies y presione Entrar. Seleccione la clave recién creada y haga clic derecho en el lado derecho, seleccione Nuevo y haga clic en Valor DWORD (32 bits).

Paso 4. Nombra el nuevo DWORD Protección contra escritura y presione Entrar.

Paso 5. Haga doble clic en el DWORD recién creado y cambie su valor de 0 para 1. Hacer clic OK. Cierre el registro para completar la tarea.

Después de completar los pasos, a todos los usuarios que conecten una unidad USB a su computadora se les negarán los privilegios de copia y recibirán el mensaje "Este disco está protegido contra escritura". Como resultado, nadie podrá editar, eliminar, crear o renombrar archivos en el almacenamiento externo.
En cualquier momento, puede revertir los cambios siguiendo los pasos mencionados anteriormente, pero en paso 5, asegúrese de cambiar el valor DWORD de 1 para 0.
Cómo habilitar la protección contra escritura USB mediante la directiva de grupo
Alternativamente, si no se siente seguro modificando el Registro de Windows y está ejecutando Windows 10 Pro, Enterprise o Education, puede acceder al editor de directivas de grupo para denegar permisos de escritura a dispositivos de almacenamiento extraíbles.
Para habilitar la protección contra escritura mediante la directiva de grupo, haga lo siguiente:
Paso 1. Usa el atajo de teclado Windows + tecla R para abrir el comando Ejecutar . Escribelo gpedit.msc y haga clic en OK para abrir el Editor de políticas de grupo local.

Paso 2. Busque la siguiente ruta:
Configuración del equipo > Plantillas administrativas > Sistema > Acceso a almacenamiento extraíble

Paso 3. En el lado derecho, haga doble clic en la política Discos extraíbles: Denegar acceso de escritura.

Paso 4. En la esquina superior izquierda, seleccione la opción Capaz para activar la política. clickea en práctica y luego haga clic en OK.

Paso 5. Cierre el editor de políticas de grupo y reinicie su computadora para completar la tarea.
Después de que la computadora se reinicie, se negará el acceso a cualquier persona que se conecte a una unidad flash USB para copiar cualquier contenido del almacenamiento extraíble.
Sin embargo, a diferencia de la protección activa contra escritura que usa el Registro, los usuarios recibirán el mensaje "Debe proporcionar permiso de administrador para copiar esta carpeta", pero incluso con privilegios de administrador, nadie podrá copiar datos en la unidad USB.
Vale la pena señalar que dentro de Acceso a almacenamiento extraíble, también recibirá una serie de otras políticas de almacenamiento. Por ejemplo, "Todas las clases de almacenamiento extraíble: Denegar todo acceso", que no habilita la protección contra escritura, pero evitará que cualquier persona acceda a cualquier almacenamiento extraíble y logra el mismo resultado.
Si necesita revertir los cambios, simplemente siga los mismos pasos, pero en paso 4, asegúrese de seleccionar la opción No configurado.
Gran opción para la computadora del trabajo.
Si bien puede habilitar la función de protección contra escritura en su computadora para evitar que sus datos caigan en las manos equivocadas, hay una serie de otros escenarios en los que algo como esto será útil.
Por ejemplo, esta característica puede agregar una capa adicional de seguridad al implementar una máquina de oficina, con datos confidenciales de la empresa, solo por nombrar algunos usos interesantes.
Si bien este tutorial es para Windows 10, es importante señalar que el mismo concepto debería funcionar en versiones anteriores del sistema operativo, incluidos Windows 8.1 y Windows 7.
¿Crees que Windows 10 debería incluir esta opción en la aplicación Configuración? Cuéntanos en los comentarios a continuación.

























