¿Si al copiar archivos desde una computadora portátil o de escritorio a una unidad flash, disco duro externo, teléfono inteligente, entre otras unidades USB, la velocidad de transferencia de datos varía con frecuencia? La velocidad de copia alcanza los 8-10 MB/s y cae de la nada a 1 byte/s. Estas fluctuaciones hacen que la operación de copia sea muy lenta. Aquí veremos cómo solucionar esto.
Básicamente, hay tres factores principales que afectan la eficiencia y la velocidad de las unidades flash USB:
- El tipo y la antigüedad de la unidad USB
- El tipo y tamaño de los archivos transferidos.
- La versión del puerto USB que está utilizando.
Estos son algunos consejos útiles para acelerar la transferencia de datos USB en Windows 10, 8.1 y 7.
La velocidad de transferencia de datos USB se refiere a la cantidad de datos transportados por USB en un segundo. La cantidad siempre se mide en KB, MB o GB.
Hay 3 tipos de puertos USB:
- USB 1.0 (más antiguo y muy lento)
- USB 2.0 (usado en casi todas las computadoras)
- USB 3.0 (el más nuevo y rápido, puede alcanzar 1GB por segundo)
¿Por qué la tasa de transferencia de datos USB es lenta?
Existen numerosos factores que pueden influir en la velocidad de transferencia de datos de la unidad flash USB: la tabla de asignación de archivos de la unidad flash, el rendimiento del sistema operativo y del hardware, o el tipo de archivo que está transfiriendo. Estos factores pueden ralentizar la velocidad de transferencia de datos. Independientemente del motivo, aplica los ajustes que te mostraremos a continuación.
Cómo mejorar su transferencia de datos USB en Windows 10
Verifique la unidad en busca de errores de sector defectuoso
Comience con lo básico. Haga clic derecho en la unidad USB y vaya a "Propiedades".
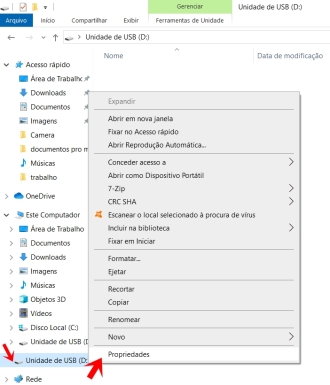
A continuación, seleccione la pestaña "Herramientas". Haga clic en el botón "Verificar". Las herramientas verificarán y recuperarán automáticamente los errores del sector defectuoso.

Una vez más, la velocidad de transferencia de datos depende en gran medida del rendimiento actual del sistema, como el uso de la CPU, el uso de la memoria, etc. Si hay algo inusual en el rendimiento del sistema, intente arreglarlo y luego transfiera los archivos al almacenamiento USB.
Siempre inserte el dispositivo USB en el puerto USB 3.0 para velocidades más altas. Además, intente reducir la operación de grabación simultánea en la misma unidad.
Formatear la unidad flash hace que los resultados de transferencia de la unidad funcionen mejor; Intenta formatearlo al menos una vez al mes.
Configure el dispositivo USB para obtener el mejor rendimiento
Cambiar la política del dispositivo es el mejor truco para hacer que la transferencia de datos sea mucho más rápida en su unidad USB.
Nota: Después de cambiar la política del dispositivo para un mejor rendimiento, la velocidad de transferencia de datos aumentará, pero siempre haga clic en "Retire el hardware de forma segura y expulse los medios" antes de retirar la unidad flash.
Para cambiar la política del dispositivo y obtener un mejor rendimiento, inserte el dispositivo USB en su PC, haga clic con el botón derecho en la unidad USB y seleccione Propiedades.
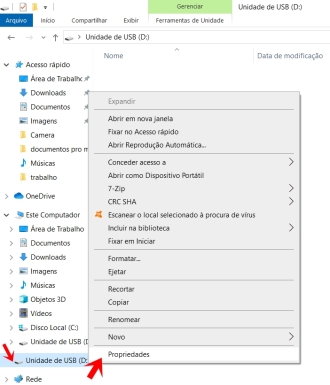
Aquí, en las propiedades del dispositivo USB, vaya a la pestaña Hardware, seleccione su unidad USB y haga clic en el botón Propiedades.

Se abrirá un nuevo cuadro de diálogo. En la pestaña "General", haga clic en el botón "Cambiar configuración".

Aparecerá un cuadro de diálogo más. Haga clic en la pestaña "Políticas" y verá dos opciones en el cuadro "Propiedades del dispositivo USB".
- Eliminación rápida (predeterminado)
- mejor actuacion

Seleccione la opción "Mejor rendimiento". Esto optimizará el rendimiento del USB. Ahora tendrá velocidades de transferencia de datos mejoradas en su unidad USB.
Eliminación rápida vs. mejor interpretación
El valor predeterminado seleccionado por Windows es la eliminación rápida. Cuando se selecciona esta opción, deshabilita el almacenamiento en caché de escritura en el dispositivo y en Windows. Puede desconectar el dispositivo de forma segura sin tener que utilizar la opción "Quitar hardware con seguridad". Si desea un mejor rendimiento de su dispositivo USB, puede seleccionar la opción "Mejor opción de rendimiento".
Cuando se selecciona esta opción, permite el almacenamiento en caché de escritura en Windows. Pero debe usar la opción "Quitar hardware con seguridad" en el área de notificación para desconectar el dispositivo de manera segura; de lo contrario, se pueden dañar los datos.
Modificar el sistema de archivos de la unidad USB a NTFS
Como ya explicamos aquí en Techlifers, el sistema de archivos NTFS es más rápido que FAT32. Así que asegúrese de que su disco esté usando el sistema de archivos NTFS. De lo contrario, cambie el sistema de archivos de la unidad USB al sistema de archivos NTFS siguiendo los pasos a continuación.
Nota: estos pasos eliminan sus datos en la unidad USB. Se recomienda hacer una copia de seguridad o copiar sus archivos en su disco local.
En primer lugar, conecte su unidad USB a su PC/portátil. Ahora, haz clic derecho en la unidad USB, en "Mi PC" y selecciona la opción "Formatear".

Cambie el sistema de archivos a NTFS como se muestra en la imagen a continuación, desmarque la opción "Formato rápido" y haga clic en Iniciar.

Cerrar todos los programas en ejecución
Cuando desee acelerar la transferencia de archivos USB, debe cerrar otros programas en ejecución. Cuando ejecuta más programas, los programas consumen recursos de la computadora, como RAM y espacio en disco. Esto afectará la velocidad de transferencia de datos.
Copie un archivo a la vez
Recuerde que copiar más de un archivo al mismo tiempo divide su velocidad y ambos archivos se copiarán más lentamente. En este caso, copie un archivo a la vez en .
A mucha gente no le importa esto, pero a veces ayuda mucho cuando copia un archivo grande que se copia rápidamente, como cuando copia muchos archivos a la vez. Por lo tanto, toma más tiempo de lo habitual.
Uso de herramientas de terceros
Algunas herramientas de terceros también pueden ayudarlo a optimizar la velocidad de transferencia de datos USB. Estas herramientas se ejecutan desde la bandeja del sistema de su escritorio y puede transferir fácilmente sus archivos con un solo clic. Algunos de ellos son Ultra Copier, FastCopy y Tera-Copy.
Estas son algunas de las mejores formas de acelerar la transferencia de datos USB en Windows 10, 8.1 y 7.

























