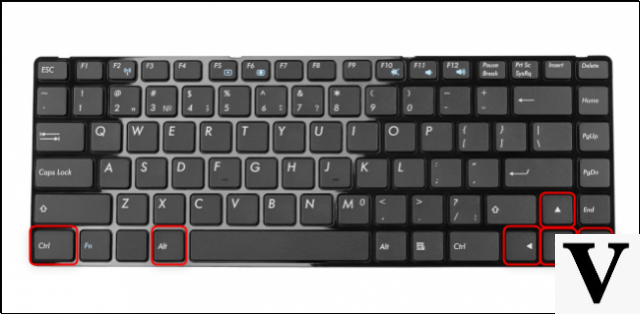
¿Sabía que al igual que su teléfono inteligente o tableta, su computadora portátil o de escritorio también puede mostrar la pantalla en "modo vertical"? Y sepa que no es difícil hacer esto con su computadora. ¿Y por qué hacer esto? Bueno, las razones pueden ser varias. Los programadores, por ejemplo, pueden necesitar dejar la pantalla de esta manera para facilitar su trabajo. Independientemente del motivo, consulte el tutorial a continuación sobre cómo rotar la pantalla de Windows y prefiera rotar físicamente sus monitores 90° o 180°.
Además de los que quieren girar la pantalla a propósito, también puede haber quienes la hayan dejado así sin querer. Y si este es tu caso, debes saber que la solución también funcionará para ti. ¿Y es posible girar la pantalla de Windows 90° o 180°? Sí, y es fácil que eso suceda, especialmente porque hay un atajo de teclado que lo hace. A menudo, el usuario termina presionando este acceso directo por accidente y deja la pantalla en modo vertical o al revés. De todos modos, sin más preámbulos, aquí le mostramos cómo rotar la pantalla de su computadora con Windows.
¿Cómo rotar la pantalla de una computadora?
Para rotar la pantalla en Windows 10, haga clic derecho en el escritorio y seleccione el comando "Configuración de pantalla".
En Windows 7, haga clic derecho en el comando "Resolución de pantalla".
En Windows 10, accederá a la ventana Configuración > Sistema > Pantalla.
En Windows 7, terminará en Panel de control > Apariencia y personalización > Pantalla > Configuración de pantalla.
Ubique la opción "Orientación", haga clic en el menú desplegable debajo y elija la orientación de pantalla que prefiera: horizontal, vertical, horizontal (invertida) o vertical (invertida).
Esta ventana se ve diferente en Windows 7, pero tiene las mismas opciones de orientación.
Si no ve una opción de orientación de pantalla en la aplicación Configuración en Windows 10 o en el Panel de control en Windows 7, intente actualizar los controladores de gráficos de su computadora. Esta opción puede faltar si está utilizando controladores de video genéricos que no son apropiados para el hardware de gráficos de su computadora.
Windows XP y Vista
- Minimice todos sus programas actualmente abiertos presionando Tecla Windows + D .
- Haga clic derecho en cualquier espacio en blanco en el escritorio.
- En el menú desplegable que aparece, haga clic en opciones gráficas y luego haga clic en propiedades gráficas .
- En la ventana que se abrirá, seleccione la pestaña Rotación .
Atajo de teclado para rotar la pantalla de la computadora
Algunas PC tienen teclas de acceso rápido que giran rápidamente la pantalla cuando se presionan. Los proporcionan los controladores de gráficos Intel y solo están habilitados en algunas computadoras. Si el monitor de su PC gira repentinamente mientras presiona algo en el teclado, probablemente presionó la tecla de acceso rápido accidentalmente.
Para rotar su pantalla con teclas de acceso rápido, presione Ctrl+Alt+Flechas.
- Ctrl + Alt + Flecha arriba devuelve la pantalla a su rotación vertical normal
- Ctrl+Alt+Flecha derecha gira la pantalla 90 grados
- Ctrl + Alt + Flecha hacia abajo voltea la pantalla (180 grados)
- Ctrl + Alt + Flecha izquierda gira 270 grados.
Cómo girar la pantalla con el panel de control del controlador de pantalla
Las opciones para rotar la pantalla de su PC también pueden estar disponibles en los controladores de gráficos Intel, NVIDIA o AMD, según el hardware de gráficos que tenga su PC. Sin embargo, la opción integrada de Windows debería funcionar en todas las computadoras. Si Windows no puede cambiar la rotación de la pantalla por algún motivo, puede hacerlo con el panel de control del controlador de gráficos.
En PC con gráficos Intel, haga clic derecho en el escritorio y seleccione "Configuración de gráficos Intel". Seleccione "Pantalla" y elija una orientación de pantalla. Esta opción no estaba disponible en una de nuestras PC con gráficos Intel, por lo que tuvimos que usar la aplicación de Configuración de Windows predeterminada. Solo estará presente aquí en algunas PC.
En las PC con gráficos AMD, esta opción ya no aparece en las versiones más recientes de Catalyst Control Center. Anteriormente, se encontraba en "Tareas de visualización comunes" en esta aplicación, pero ahora debe cambiar la rotación de la pantalla en la aplicación de configuración de Windows predeterminada o en el Panel de control.
En PC con gráficos NVIDIA, haga clic derecho en el escritorio y seleccione "Panel de control de NVIDIA". Seleccione "Girar pantalla" en Pantalla y elija la orientación de la pantalla.
¿Quieres mejorar tu PC? Vea nuestros consejos de Windows.

























