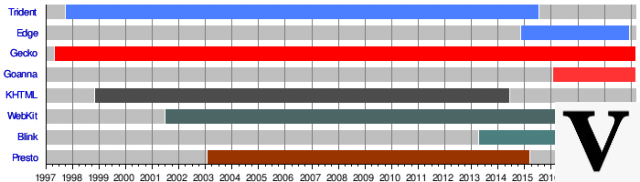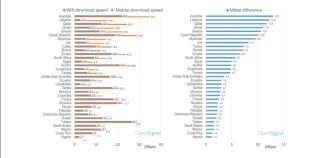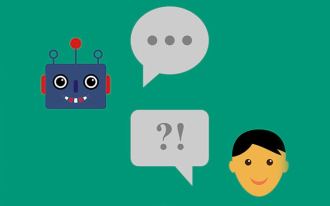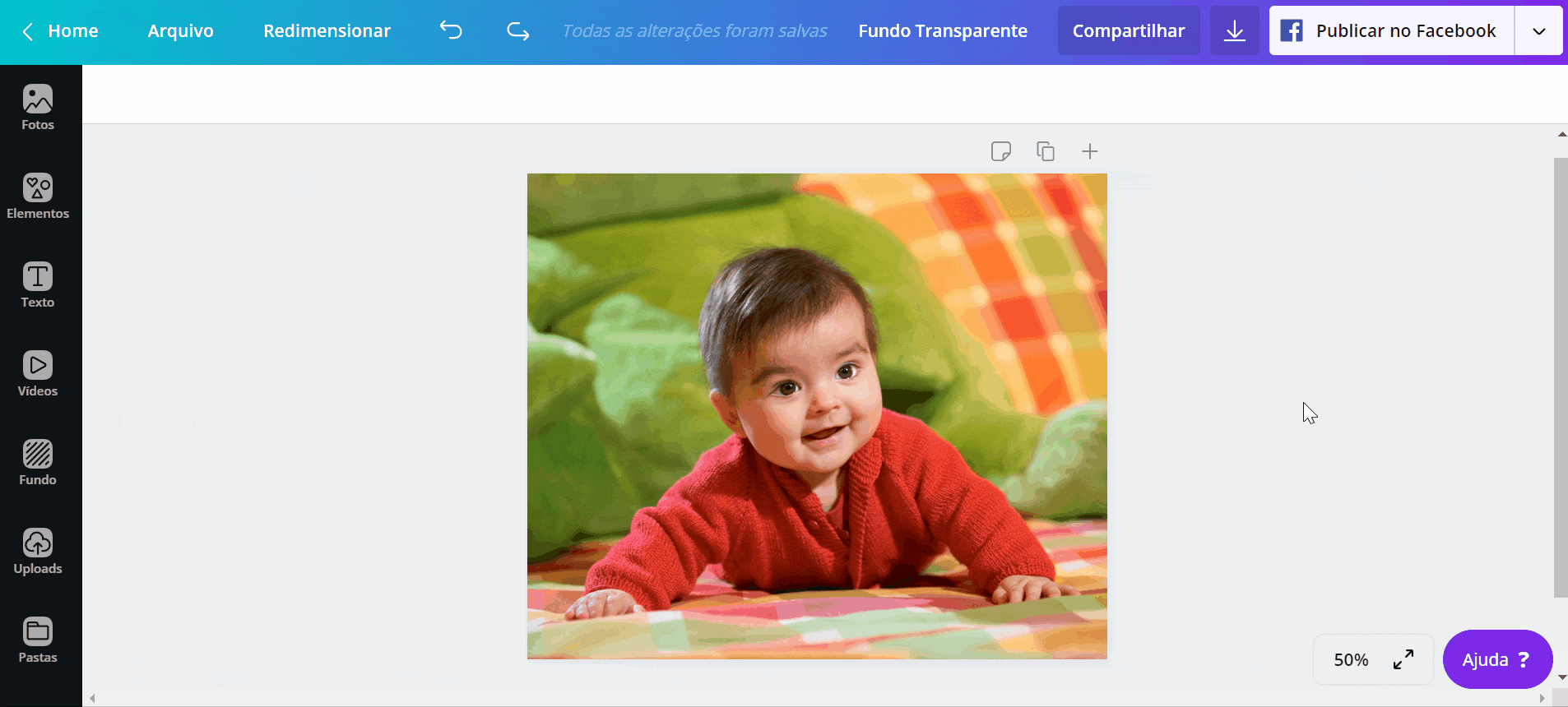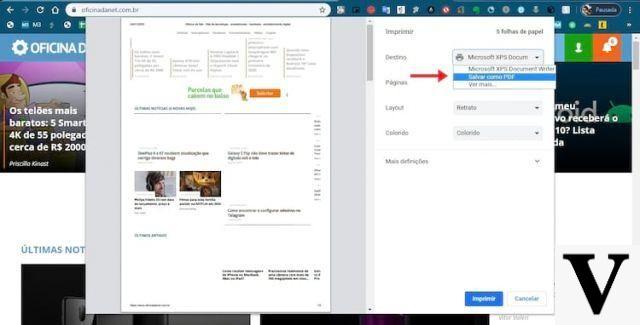
Cuando necesite capturar una pantalla en su PC, el propio Windows tiene un botón en el teclado para ese propósito. Sin embargo, esta función solo imprime lo que aparece actualmente en la pantalla. Por lo tanto, si desea imprimir una página completa de un sitio web, de forma nativa solo puede guardarla como PDF (también enseñaremos este método en el artículo). Pero no se preocupe, hay muchas maneras de tomar una captura de pantalla de una página web en Windows y en este tutorial le enseñaremos cómo hacerlo.
Cómo imprimir una página entera
En este tutorial, le mostraremos diferentes formas de capturar una pantalla completa desde Internet en Windows.
Método 1: a través de los comandos del navegador:
Utilizamos Google Chrome como navegador para este método. El primer paso es abrir el herramientas de desarrollo, solo presiona el botón F12 desde tu teclado. Si no se abre, haga clic en cualquier parte de la página que desea imprimir con el botón derecho del mouse y haga clic en Inspeccionar elementos;
Poco después, se abrirá la ventana de abajo, por lo que encontrará los tres puntos, resaltado por el número 1, luego vaya a Comando EJECUTAR, resaltado con el número 2.
Una vez hecho esto, se abrirá la ventana para elegir los comandos, rellene Capturar y elige Captura de pantalla a tamaño completo.
Al elegir, Chrome ya abrirá una ventana para guardar la imagen. Simplemente elija la ubicación para guardar y listo.
Método 2: a través de la extensión del navegador
Otro método que se puede usar para tomar una captura de pantalla de una página web completa es usar la extensión FireShot, que está disponible para los navegadores Google Chrome y Mozilla Firefox. A diferencia del método 1 que guarda en PDF, con esta extensión también es posible guardar la impresión en formato de imagen.
Paso 1
En el ícono de 3 puntos en la parte superior derecha del navegador, busca la opción ''Más herramientas y luego ''Extensiones''.
Paso 2
Busque la extensión FireShot, o haga clic en este enlace directo e instálela en el navegador Google Chrome, como se muestra en las imágenes a continuación.
Paso 3
Observe en la barra de extensiones que la extensión FireShot ya está allí. Ahora, vaya a la página que desea imprimir y presione el icono ''S'' en FireShot. Después de unos segundos, la extensión "escaneará" toda la página y abrirá otra pestaña con la impresión en el navegador. Puede guardarlo como ''png'' o también puede guardarlo como PDF.
Poco después, Chrome se desplazará hasta la parte inferior de la página; este proceso puede demorar un tiempo según el tamaño de la página. Después del proceso, se abrirá la siguiente pantalla:
En la pantalla de arriba, puedes elegir si quieres imprimir la pantalla como imagen o guardarla como PDF, hay dos opciones y va de acuerdo a tu necesidad.
Método 3: Guardar como PDF en el navegador (Google Chrome)
Este es un método más fácil y puede funcionar para la mayoría de los lectores. Para tomar una captura de pantalla de una página web completa, puede usar la opción para guardarla como PDF de forma nativa en el navegador. El navegador elegido para este tutorial fue Google Chrome.
Recordando que el método de impresión puede suprimir partes de la página, la razón es que la representación para la impresión no siempre es la misma para la visualización de la página en la computadora.
Paso 1
Busque el icono de tres puntos en la parte superior derecha del navegador. Luego elija la opción ''Imprimir''.
Paso 2
Se abrirá una ventana que muestra una reproducción de la página completa del sitio en el lado izquierdo. En el lado derecho de la ventana, debe buscar la opción ''Guardar en PDF'', como se muestra en la imagen a continuación. Bien, la impresión de pantalla completa se guarda en su computadora.
Método 4: a través del servicio en línea
Este es un método muy simple, el sitio Web Capture es un servicio en línea que toma una captura de pantalla de toda la pantalla de Internet de una manera sencilla. Simplemente ingrese la URL de la página que desea imprimir y listo, WebCapture hace el resto del trabajo.
Método 5: aplicaciones de terceros
Si no está familiarizado con ninguna de las opciones anteriores, todavía hay un cuarto método para tomar capturas de pantalla de toda la pantalla web. Este método es mediante el uso de aplicaciones de terceros que puede instalar en su PC. FastStone Capture y ScreenPresso son algunas de las opciones de software. Ambos funcionan de la misma manera y son muy intuitivos.
¿Cuál es la mejor opción?
Ciertamente, la mejor opción depende del uso de cada usuario. Si quieres practicidad e impresiones sencillas y rápidas, el primer método es ideal, ya que se realiza de forma nativa en el navegador. La segunda mejor opción es a través de la extensión del navegador, porque solo la instala una vez y la usa simplemente cuando la necesite.
Como puede ver, hay varias formas de tomar una captura de pantalla de toda la pantalla de las páginas web. ¡Solo debes elegir la opción que más te guste y buenas impresiones!
Entonces, ¿te resultó útil el tutorial? Comparte en tus redes sociales.