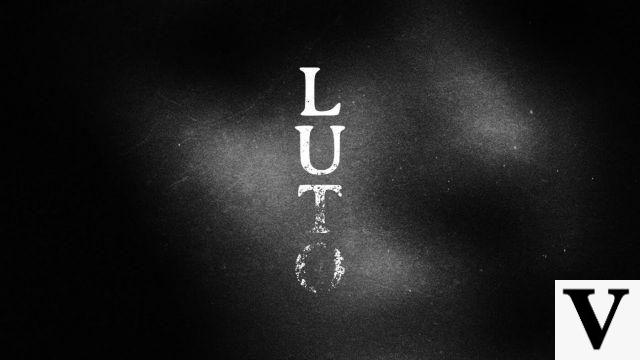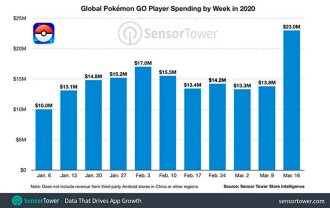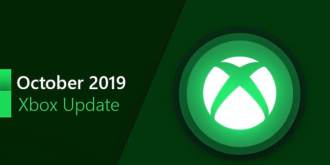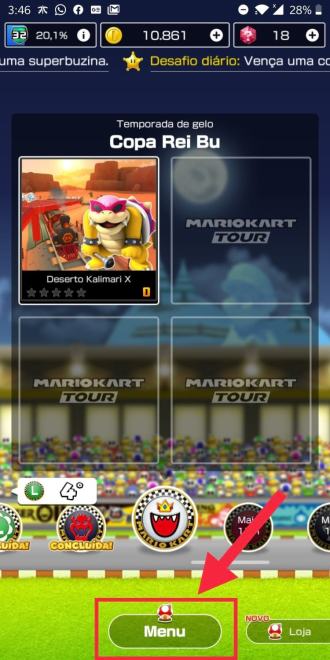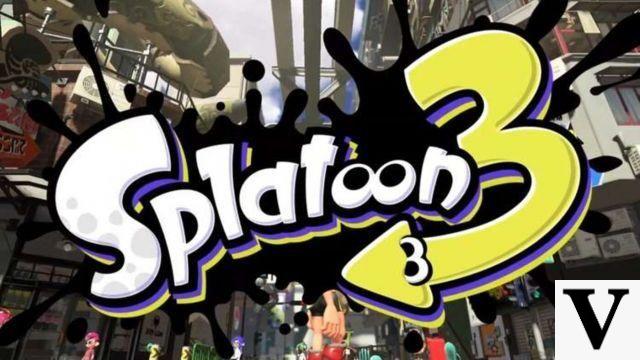¿Estás de humor para esa nostalgia con los mejores juegos de PlayStation 2 que no se lanzaron para PC? No te preocupes, hoy te vamos a enseñar a emular estos juegos y si tu PC es lo suficientemente fuerte, puedes incluso jugarlos a resoluciones mucho más altas, como Full HD o incluso 4K.
Recordando que el rendimiento de cada juego variará un poco y lo que influirá en la resolución y cantidad de FPS que verás será tu PC, así que cuanto más poder de procesamiento tenga, ¡mejor!
- Los mejores móviles gaming 2022 - Ranking Roda Liso
- Los 10 mejores teléfonos para jugar Free Fire en 2022
Cómo emular PS2 (PlayStation 2) en PC
Así que vamos a nuestro tutorial sobre cómo emular la PlayStation 2 en tu PC, algunos programas y archivos serán necesarios para que puedas hacer la emulación, seguiré paso a paso presentando cada programa para que te sea más sencillo.
1 - Descargar PCSX2
El primer paso para hacer la emulación de PS2 en tu PC es descargar PCSX2, es probablemente el emulador de juegos de consola más famoso actualmente y también el más confiable. Probablemente ejecutará cualquier juego de consola a través de este emulador.
- Descargar PCSX2
Este tutorial se realizará en Windows 10, pero también puedes ejecutar este mismo emulador tanto en Linux como en MacOS, pero los pasos serán diferentes (lógicamente), así que te lo haré saber.
2 - Descarga la BIOS de PS2
Este paso es sumamente importante, sin esta BIOS no podrás ejecutar ningún juego a través del emulador. Puedes descargar el BIOS de varios sitios web ya que es fácil de encontrar, pero en caso de que no estés seguro de dónde descargarlo, te dejaré el enlace a continuación donde lo descargamos.
- Descargar Bios de PS2
3 - Instalar o PCSX2
Para instalarlo es muy simple, solo abra el ejecutable que descargó en el primer paso e instale, tenga en cuenta que es posible elegir la ubicación de instalación, por ejemplo, decidí instalarlo en mi Disco local D porque es más fácil llegar allí. cuando sea necesario.
Cree la carpeta bios dentro de la carpeta de instalación.
Para hacer esto es muy simple, solo acceda a la ubicación de instalación de PCSX2 en su PC y dentro de la carpeta principal cree una carpeta llamada "bios" (sin comillas), como se muestra en la imagen a continuación. La ubicación de instalación predeterminada es en C:Archivos de programaPCSX2.
Después de crear la pista, mueve la bios de ps2 que descargaste en el segundo paso de este tutorial en la carpeta, en mi caso estoy usando la bios scph10000.bin. Debería verse algo similar a la imagen de abajo.
4 - Iniciar y configurar PCSX2
El siguiente paso es abrir el emulador y realizar algunos ajustes que son necesarios en el primer lanzamiento del programa, son cosas sencillas pero hay que hacerlas correctamente para que todo funcione a la perfección. En la primera pestaña solo es necesario seleccionar Página siguiente .
En la segunda página de configuración haremos un cambio en la primera opción que es GS. Si tiene un procesador más nuevo, de la línea AMD Ryzen 2000 o Intel Core 8000, debe seleccionar la tercera opción, SSE4. Si tiene un procesador que se lanzó antes de estos dos modelos, seleccione la opción SSE2.
En la tercera pestaña es necesario elegir donde colocamos nuestra BIOS, como recordarán, la colocamos en la ubicación de instalación del programa, luego desmarque la opción encerrada en un círculo abajo y seleccione la carpeta bios al instalar PCSX2.
Después de seleccionar la ubicación del BIOS, debería aparecer como se muestra en la imagen de arriba y luego simplemente haga clic en Color !
Después de estos pasos, el emulador ya está configurado y debería ejecutar la mayoría de los juegos sin problemas. Ahora bien, si tu computadora no es muy poderosa o tienes problemas para ejecutar algunos juegos, vamos a la configuración que puede ayudar a resolver estos problemas. Vaya a la pestaña principal del programa y seleccione Configuración > Configuración de emulación.
Después de ir a Configuración de emulación, vea que hay una opción Preestablecidos en la parte inferior de la ventana, y ahí es donde debe solucionar la gran mayoría de sus problemas. Por defecto el emulador viene en Safe que es la configuración más equilibrada de todas, pero si tienes problemas para ejecutar un juego bajo FPS, seleccione Equilibrado ou Agresivo, simplemente deslice la pequeña flecha hacia la derecha en 1 o 2 pasos.
5 - ¡Juega!
Para empezar a jugar es muy sencillo, vamos primero a la pestaña CDVD > Selector de ISO > Examinar. Luego se abrirá una nueva ventana y en ella deberás encontrar el archivo .iso que es el juego que descargaste, solo selecciona el juego.
Después de seleccionar el juego que desea iniciar (recuerde repetir siempre este proceso al seleccionar un juego diferente), hará clic en Sistema > Arrancar ISO (Rápido). Seleccione Rápido para poder ir directamente al juego si selecciona ISO de arranque (completo) el emulador pasará por la Bios primero.
Y listo, tu emulador está completamente listo y configurado para ejecutar juegos compatibles con PS2, solo descarga las ISOs de los juegos que quieras jugar y disfruta de la nostalgia que traerán títulos como Midnight Club 3 y Black (exclusivos de PS2).
Si tiene alguna pregunta, comente a continuación, ¡le responderemos lo más posible!