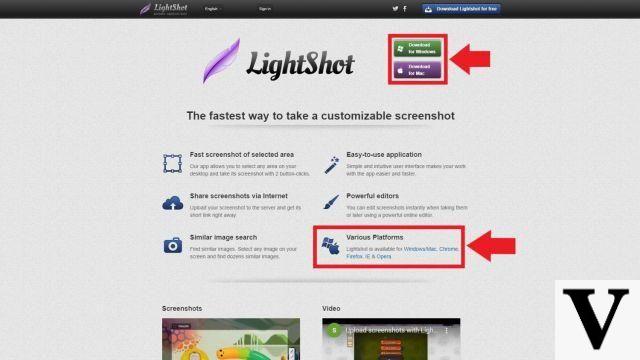
Windows 11 ha estado mostrando varios errores, y uno de los errores que está ocurriendo en el nuevo sistema operativo de Microsoft es el mal funcionamiento de la herramienta de recorte. Al intentar abrir el modo de captura con el comando "Win + Shift + S", muchos reciben el mensaje "Esta aplicación no se puede abrir: un problema con Windows impide que se abra la captura de pantalla. Actualizar su PC puede ayudar a solucionarlo". Con eso en mente, presentaremos en este artículo una alternativa para obtener la misma funcionalidad esta función se ofrece en Windows, Lightshot.
La herramienta de recorte de Windows, a diferencia de "Imprimir pantalla", permite al usuario seleccionar solo una región de la pantalla para guardarla en lugar de guardar toda la imagen que se muestra en el monitor de la PC. Con esto, se da un gran salto en términos de productividad respecto al uso de la tecla "Imprimir Pantalla", ya que ya no es necesario abrir un programa de edición para recortar una determinada parte de la imagen. Sin embargo, esta característica no siempre funciona correctamente en el sistema operativo de Microsoft, por lo que requiere un programa de terceros para realizar la tarea.
La herramienta de recorte de Windows 11 falla: cómo solucionarlo¿Qué es Lightshot?
O LightShot es una herramienta gratis para capturas de pantalla. Es un programa que permite al usuario guardar solo una región de la pantalla en la computadora, brindando practicidad a quienes trabajan con imágenes todo el tiempo. La aplicación permite, además de guardar una imagen vista en la pantalla de la PC, editarla, enviarla a la nube y compartir el archivo con otros.
Lightshot se puede descargar gratis y está disponible en las plataformas Windows, Mac, Chrome, Firefox, IE y Opera. Después de instalar Lightshot en su computadora, simplemente presione las teclas "Fn (Función) + Imprimir pantalla" o simplemente la tecla Imprimir pantalla para abrir el programa y capturar la pantalla.
Lightshot: Cómo instalar
Para instalar Lightshot, vaya al sitio web oficial del desarrollador y siga los pasos a continuación.
Paso 01: En la página principal de Lightshot, seleccione la plataforma que desea instalar.
Paso 02: Al hacer clic en la opción deseada, el archivo de instalación del programa se descargará automáticamente. Vaya a la ubicación donde seleccionó para descargar y haga clic en el archivo.
Paso 03: Seleccione el idioma deseado y acepte los términos y condiciones.
Paso 04: Después de los pasos anteriores, Lightshot lo llevará al sitio web, donde encontrará instrucciones sobre cómo abrir y usar el programa. Haga clic en finalizar en la ventana de instalación para finalizar el proceso de instalación.
Lightshot: Cómo tomar una captura de pantalla
Para abrir Lightshot, presione las teclas "Fn (Función) + Imprimir pantalla" o simplemente la tecla Imprimir pantalla para abrir el programa y capturar la pantalla. Con el programa abierto, arrastre la flecha del mouse a la región de la pantalla que desea guardar, haga clic y arrastre hasta que cubra toda el área deseada para capturar la imagen que se muestra en la pantalla y guardarla.
Tenga en cuenta que el área seleccionada se volverá más clara. Una vez hecho esto, aparecerán varias opciones junto a la línea. Estos iconos son para que el usuario seleccione el comando para guardar, copiar, compartir, imprimir y enviar la imagen a la nube. Todos los archivos de imagen guardados estarán en formato JPG, pero el usuario puede optar por guardarlos en PNG y BMP.
Curiosamente, Lightshot logra integrarse con Google Images, brindando resultados de búsqueda similares para la imagen que el usuario capturó. Antes de guardar la imagen capturada, puede editarla utilizando los iconos que se muestran en la pantalla.
Disparo de luz: Características
Lightshot tiene varias características que aportan practicidad al usuario. El programa no solo es capaz de capturar regiones específicas de la pantalla, sino que también permite al usuario agregar líneas, flechas, rectángulos, textos, entre otros. Esto lo hace mucho más fácil cuando desea resaltar algo en la imagen y desea una solución rápida para guardar y usar.

























