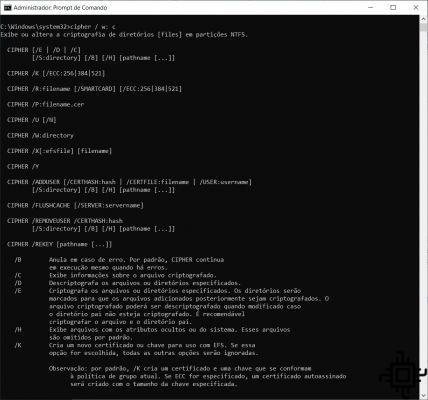
Si encuentra aburridos los comandos de la herramienta Símbolo del sistema de Windows, tal vez no los esté usando bien, porque después de conocer los comandos, verá que muchos de ellos son muy divertidos y le dan practicidad al uso de su sistema operativo. sistema. Aquí vamos a ver algunos de estos trucos del símbolo del sistema, tanto los más divertidos como los más útiles que puedes hacer con ciertos comandos CMD.
¿Cómo usar el símbolo del sistema en Windows 10?
Para aquellos que aún no están familiarizados con el símbolo del sistema, para iniciarlo simplemente escriba en la barra de búsqueda de Windows "CMD". Haga clic derecho en el CMD para ejecutarlo como administrador.
Alternativamente, también puede abrir Ejecutar (Windows + R) y escribir cmd, luego presione enter.
Los comandos CMD más importantes
nslookup: encuentra la dirección IP asociada a un dominio
Cuando escribe un nombre de dominio (por ejemplo, en la barra de direcciones de un navegador), su computadora busca la dirección IP asociada con ese nombre de dominio. Puede utilizar nslookup para encontrar esta información.
Por ejemplo, puede escribir "nslookup techlifers.com" en el símbolo del sistema para encontrar rápidamente la dirección IP asignada del servidor. También puede realizar una búsqueda inversa escribiendo una dirección IP para encontrar el nombre de dominio asociado.
cipher /w:c: eliminar permanentemente archivos de HD
Cuando elimina archivos de un disco duro, en realidad no los elimina, sino que marca los archivos como no accesibles y el espacio que ocupan como libre. Los archivos siguen siendo recuperables hasta que el sistema los reemplaza con datos nuevos, lo que puede llevar algún tiempo.
El comando de cifrado, sin embargo, limpia un directorio escribiendo datos aleatorios en él. Para borrar su unidad C, por ejemplo, usaría el comando "cipher /w:c", que borrará el espacio libre en la unidad. El comando no sobrescribe los datos no eliminados, por lo que no eliminará los archivos necesarios al ejecutar este comando, solo los que ya eliminó.
ipconfig / flushdns: libere su caché DNS
Si cambia su servidor DNS, los efectos no se producirán de inmediato. Windows usa un caché que recuerda las respuestas DNS entrantes, lo que le ahorra tiempo cuando accede a las mismas direcciones nuevamente en el futuro.
Para asegurarse de que Windows obtenga las direcciones de los nuevos servidores DNS en lugar de usar las antiguas entradas almacenadas en caché, ejecute ipconfig /flushdns después de cambiar el servidor DNS.
ping y tracert: Solucionar problemas de conexión de red
Si tiene problemas para conectarse a un sitio web u otros problemas de conexión a la red, Windows y otros sistemas operativos tienen algunas herramientas estándar que puede usar para identificar problemas.
Primero, está el comando ping. Escriba, por ejemplo, "ping techlifers.com" (o cualquier servidor de Internet que desee probar) y Windows enviará paquetes a esa dirección. Puede utilizar un nombre o la dirección IP real. El servidor de esa dirección IP responderá y le informará que se ha recibido.
Podrá ver si algún paquete no llegó a su destino (quizás está experimentando una pérdida de paquetes) y cuánto tardó en obtener la respuesta (quizás la red está saturada y los paquetes tardan un poco en llegar a sus destinos).
El comando tracert rastrea la ruta necesaria para que un paquete llegue a un destino y muestra información sobre cada salto a lo largo de esa ruta. Por ejemplo, si ejecuta "tracert techlifers.com", verá información sobre cada nodo con el que interactúa el paquete para llegar a nuestro servidor. Si tiene problemas para conectarse a un sitio, tracert puede mostrarle dónde está ocurriendo el problema.
sfc /scannow: analiza los archivos del sistema en busca de problemas
Windows incluye una herramienta de análisis de archivos del sistema que analiza todos los archivos y busca problemas. Si los archivos del sistema faltan o están dañados, System File Checker los reparará. Esto puede solucionar problemas en algunos sistemas Windows. Para usar esta herramienta, abra una ventana del símbolo del sistema como administrador y ejecute el comando sfc /scannow.
netstat -an: lista de conexiones de red y puertos
El comando netstat es muy útil ya que muestra todo tipo de estadísticas de red cuando se usa con sus diversas opciones. Una de las variantes más interesantes de netstat es netstat -an, que mostrará una lista de todas las conexiones de red abiertas en sus computadoras, junto con el puerto que están usando y la dirección IP externa a la que están conectadas.
Driverquery: encontrar controladores faltantes
Los controladores se encuentran entre el software más importante instalado en una PC. Los controladores faltantes o mal configurados pueden causar todo tipo de problemas, por lo que es bueno tener acceso a una lista de lo que hay en su PC. Eso es exactamente lo que hace el comando "driverquery". Puede extenderlo a "driverquery -v" para obtener más información, incluido el directorio donde está instalado el controlador.
systeminfo: información del sistema
Este comando le dará una descripción detallada de la configuración de su computadora. La lista cubre su sistema operativo y hardware. Por ejemplo, puede buscar la fecha de instalación original de Windows, la hora del último arranque, la versión del BIOS, la memoria total y disponible, las revisiones instaladas, la configuración de la tarjeta de red, etc.
Use "systeminfo" seguido del nombre de host de una computadora en su red local para obtener de forma remota esa información del sistema. Esto puede requerir elementos de sintaxis adicionales para el dominio, el nombre de usuario y la contraseña, como este: "información del sistema / s [nombre de host] / u [dominio] [nombre de usuario] / p [nombre de usuario]"
apagado: opciones de arranque avanzadas
Windows 8 introdujo el comando de apagado para apagar o reiniciar la computadora. Esto incluso puede parecer inútil, ya que puede usar la función de Windows para apagar el sistema más fácilmente. Sin embargo, lo que no está de más es que el comando "apagar", combinado con algunas letras (como puedes ver en los ejemplos a continuación), te permite reiniciar tu PC en el menú de opciones de arranque avanzadas, donde puedes acceder al Modo seguro y Utilidades de recuperación de Windows.
Ejemplos de uso
- shutdown /c (comenta el motivo del apagado o reinicio)
- /r (apagado completo y reinicio de la computadora)
- /s (apaga la computadora)
- /f fuerza el cierre (finaliza los programas abiertos)
- /a (cancela todos los comandos)
- /i (muestra la interfaz gráfica de usuario - GUI).
- /l (cerrar sesión. No debe usarse con la opción /m o /d)
- /g (cierre completo y reinicie la computadora. Después de que el sistema se reinicie,
si el Inicio de sesión con reinicio automático está habilitado, inicie sesión automáticamente y bloquee al último usuario interactivo. Después de iniciar sesión, reinicie todas las aplicaciones registradas) - /p (apaga la computadora sin tiempos de espera ni advertencias)
- / h (hibernación o computadora)
- /hybrid (realiza un apagado de la computadora y la prepara para un arranque rápido)
Debe usarse con la opción /s. - /fw (la combinación con una opción de apagado puede hacer que el siguiente arranque vaya a la
interfaz de usuario del firmware) - /e (documentar el motivo de un apagado inesperado de la computadora)
- /o (va al menú de opciones avanzadas de reinicio al reiniciar la computadora)
Debe usarse con la opción /r. - /m computadora (especifique la computadora de destino)
- /t xxx (establece el período de tiempo de espera antes del apagado en xxx segundos)
El rango válido es de 0 a 315360000 (10 años), con un valor predeterminado de 30.
Si el tiempo de espera es mayor que 0, el parámetro /f será
implícito. - /c "comentario" (comenta el motivo del reinicio o apagado)
- /f (forzar el cierre de aplicaciones en ejecución sin preguntar a los usuarios)
- /d [p|u:]xx:yy (da la razón para reiniciar o apagar)
p indica que se planea un reinicio o apagado.
u indica que el motivo está definido por el usuario.
Si no se especifica p ni u, no se reiniciará ni apagará.
No estaba planeado.
xx es el número de razón principal (entero positivo menor que 256).
yy es el número de motivo secundario (entero positivo menor que 65536).
Entonces, ¿te gustó nuestra lista de comandos? ¿Hay alguno que creas que debería estar aquí? ¡Háganos saber lo que piensa en la sección de comentarios a continuación!

























