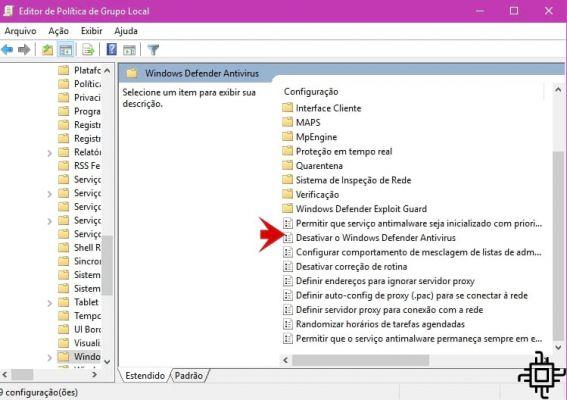
Aunque Windows Defender es un software antivirus gratuito integrado en el sistema operativo Windows, a menudo se recomienda que utilice un programa antivirus de terceros para garantizar la protección contra virus, rootkits, spyware y otros tipos de archivos maliciosos en su computadora. Pero para usar otro antivirus, debe deshabilitar Windows Defender en Windows.
Y si no sabes cómo hacerlo, aquí tenemos un completo tutorial sobre cómo deshabilitar Windows Defender. La versión del sistema operativo que utilicé para el tutorial es Windows 10, pero el procedimiento en otras versiones de Windows es bastante similar.
¿Cómo deshabilitar Windows Defender en Windows 10?
Windows 10 ofrece la opción de deshabilitar temporalmente Windows Defender, pero si desea deshabilitar permanentemente su antivirus, consulte una de las formas a continuación.
1) Instalar otro antivirus
Windows Defender se ejecuta automáticamente en su computadora y la razón es obvia: Microsoft no quiere que use Windows 10 sin protección. Pero la buena noticia es que Windows Defender se desactiva automáticamente cuando instala otro servicio antivirus.
Si no sabe qué antivirus descargar, consulte nuestros consejos sobre antivirus pagado y sobre antivirus gratis.
Cómo deshabilitar Windows Defender usando el Editor de políticas locales
Si usa Windows 10 Pro o cualquier otra versión empresarial, como Windows 10 Enterprise o Windows 10 Education, puede usar el Editor de políticas de grupo local para deshabilitar permanentemente Windows Defender de su computadora.
Paso 1. Usa el atajo de teclado Windows + tecla R para abrir el comando Ejecutar y escriba gpedit.msc y haga clic en OK para abrir el Editor de políticas locales;
Paso 2. Clique em Configuración de Cordenador y después en Modelos administrativos;
Paso 3. Clique em Componentes a Windows;
Paso 4. Desplácese hacia abajo y haga clic Windows Defender Antivirus;
Paso 5. A la derecha, haz doble clic Deshabilitar Windows Defender;
Paso 6. Selecione Activado para deshabilitar Windows Defender y luego haga clic en OK.
Después de completar los pasos anteriores, notará que el ícono del escudo de Windows Defender continuará ejecutándose en la bandeja del sistema. Para deshacerse del ícono, simplemente reinicie su computadora.
En cualquier momento, si quieres volver a habilitar Windows Defender, solo tienes que seguir los mismos pasos, pero esta vez en el paso 6, seleccione la opción No configurado . Luego reinicie la computadora para completar la reversión de los cambios.
Cómo deshabilitar Windows Defender usando el registro
Si está ejecutando Windows 10 Home, no tendrá acceso al Editor de políticas locales de Windows, ya que solo está disponible para las versiones empresariales del sistema operativo. Sin embargo, puede modificar el registro para lograr el mismo resultado.
Importante: Antes de seguir los pasos a continuación, es importante tener en cuenta que editar el registro puede ser peligroso y causar daños irreversibles al sistema si no lo hace correctamente. Recomendamos encarecidamente realizar una copia de seguridad completa de su sistema antes de continuar.
Paso 1. Usa el atajo de teclado para De Windows + R para abrir el comando Ejecutar, escriba regedit y haga clic en OK para abrir el registro.
Paso 2. Busca el HKEY_LOCAL_MACHINE y elige la opción SOFTWARE;
Paso 3. Ahora haga clic en Políticas > Microsoft > Windows Defender, haga doble clic en DisableAntiSpyware y establecer el valor de 0 la 1.
importante: Si no encuentras DisableAntiSpyware, haga clic derecho en un espacio vacío, seleccione Nuevo y haga clic en Valor DWORD (32 bits). nombra la clave Deshabilitar AntiSpywar.
Paso 4. Reinicie su computadora para completar la tarea.
En cualquier momento, si desea volver a habilitar Windows Defender, solo necesita seguir los mismos pasos, pero esta vez, cambie el valor en el tercer paso de 1 a 0. Luego reinicie la computadora para completar la reversión de los cambios.
Cómo deshabilitar temporalmente Windows Defender
En caso de que solo desee deshabilitar temporalmente Windows Defender, haga lo siguiente:
Paso 1. Abre el Configuraciones no menú iniciar;
Paso 2.Clique em Actualización y seguridad;
Paso 3. Clique em Seguridad de Windows y después en Abra el Centro de seguridad de Windows Defender;
Paso 4. Apague el interruptor de activación para la protección en tiempo real.
Si bien Windows Defender no especifica cuánto tiempo puede deshabilitar la protección en tiempo real, "temporal" generalmente significa hasta la próxima vez que reinicie su computadora.
Es muy importante tener en cuenta que estamos no decir que no debe usar un antivirus en su computadora, pero siempre hay situaciones en las que es posible que deba deshabilitar Windows Defender de su máquina de forma permanente.
Si llegó a esta guía solo porque no le gusta el antivirus que viene integrado en Windows 10, siempre puede elegir entre varios programas antivirus alternativos, que a veces son mejores que Windows Defender.

























