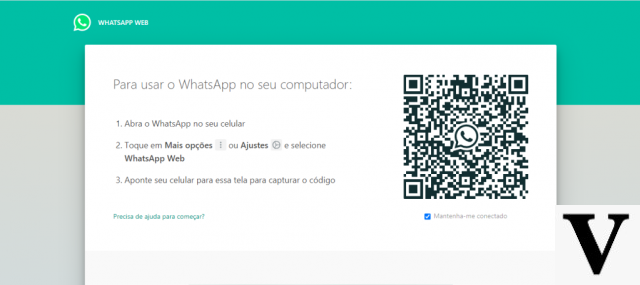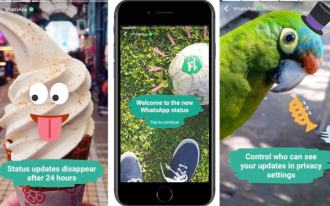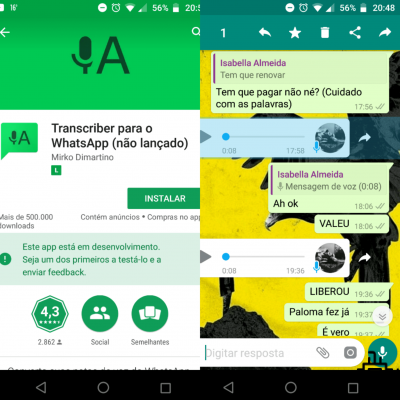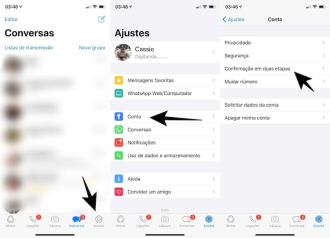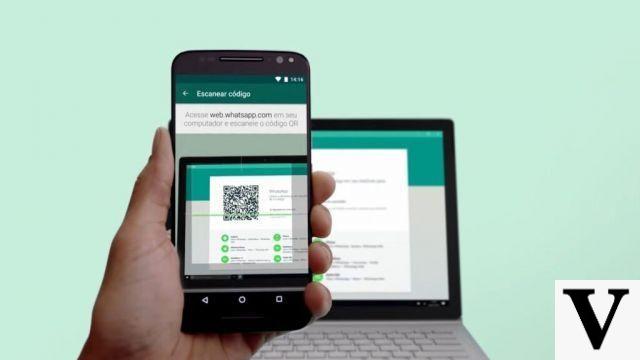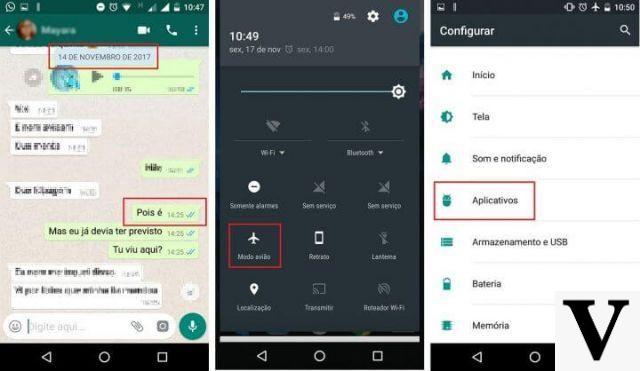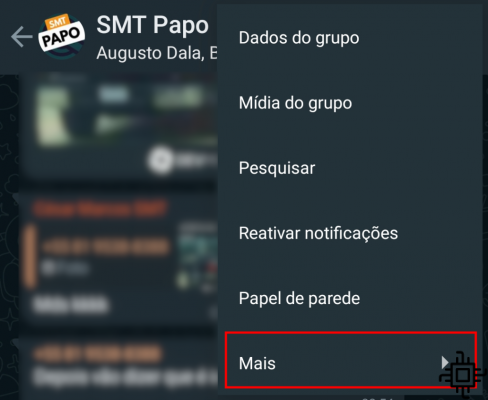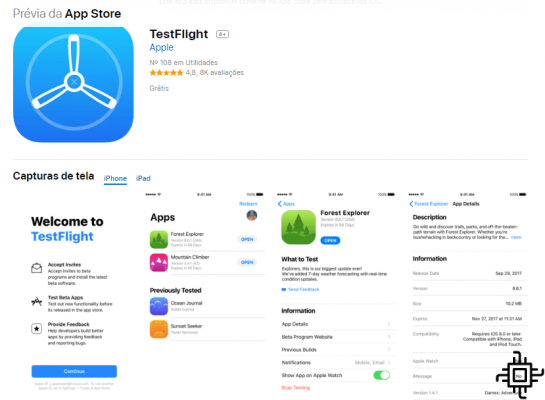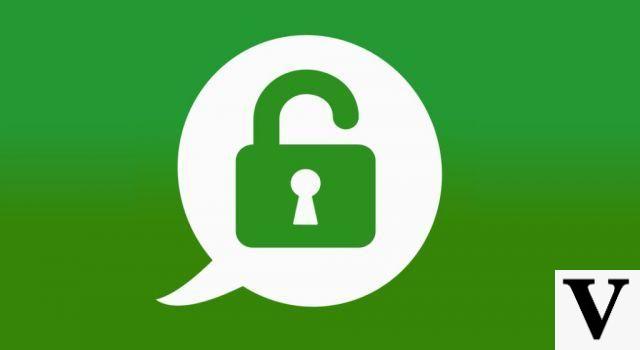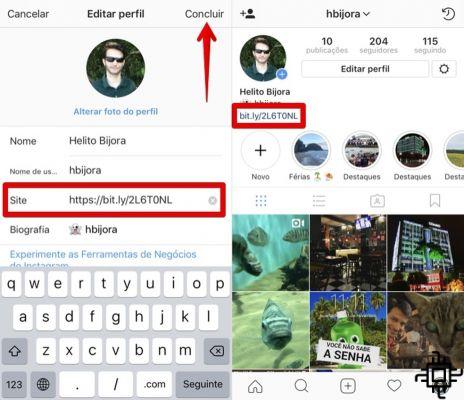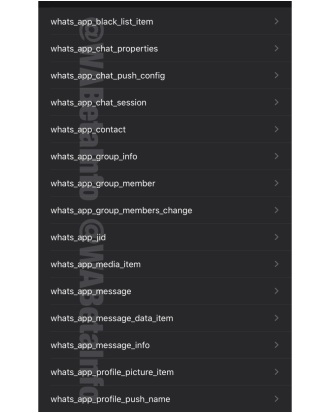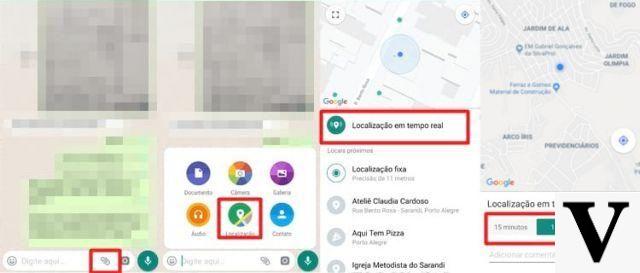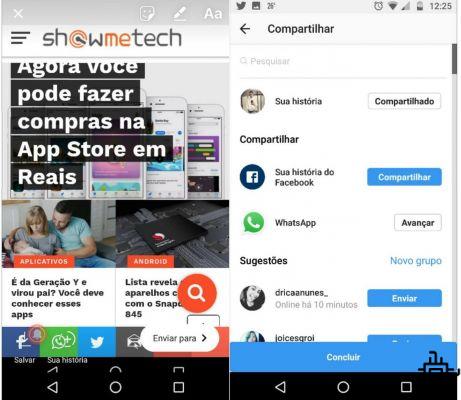Ya sea un fragmento de una canción, exponer pensamientos, eslóganes o incluso un video corporativo de una empresa, el 'Estado' no WhatsApp es adecuado para aquellos que quieren compartir rápidamente algo que están viendo o haciendo a través de imágenes, videos o textos.
Muchas personas se preguntan cómo poner videos de YouTube como estado. De forma nativa, no es posible hacerlo de forma sencilla, pero observando unas sencillas reglas y siguiendo el paso a paso que te vamos a sugerir, podrás hacerlo.
Paso 1. Copie el enlace del video que desea compartir en Estado. Para hacer esto, en la aplicación de YouTube, toque "Compartir" y luego "Copiar enlace".

Paso 2. En su navegador, vaya a www.onlinevideoconverter.com y toque "Convertir un enlace de video/URL". Ahora pegue el enlace del video en el campo de arriba y debajo, seleccione el formato "MP4". Luego toque "Iniciar".

Cómo descargar videos para el estado de WhatsApp
Paso 3. Espere hasta que el video se convierta y cuando termine, toque "Descargar". La descarga del archivo comenzará automáticamente. Para acceder a él, abra la carpeta "Descargas".

Paso 4. Abra el video descargado y toque el botón de compartir en la esquina inferior izquierda de la pantalla.

Paso 5. Toque "WhatsApp" y finalmente seleccione "Mi estado" y toque el botón verde en la esquina inferior derecha. Si el video dura más de 30 segundos, deberá recortarlo antes de publicarlo.

Cómo descargar videos con Story Saver para WhatsApp
1. Haga clic en el enlace para descargar la aplicación Story Saver para WhatsApp. Desafortunadamente, la aplicación no está disponible para iPhone o iPad;
2. Abra la aplicación y otorgue los permisos solicitados por la aplicación;
3. Toque Nuevos Videos para ver qué videos se han publicado recientemente;

4. Elija qué video desea descargar;

5. Haga clic en el icono de descarga en la esquina superior derecha de la pantalla.

También se puede hacer el mismo proceso para descargar fotos, aunque es posible simplemente tomar una captura de pantalla.
Descarga de vídeos en iPhone
Paso 1. Después de copiar el enlace del video (paso 1), en el teléfono Apple, debe usar la aplicación Documentos 5. Abra la aplicación y toque el ícono del navegador en la esquina inferior derecha de la pantalla. Desde allí, acceda al sitio web www.onlinevideoconverter.com.
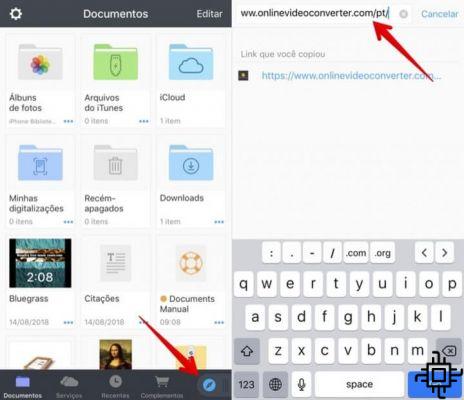
Paso 2. Toque "Convertir un enlace de video/URL". Ahora pegue el enlace del video en el campo de arriba y debajo, seleccione el formato "MP4". Luego toque "Iniciar".

Paso 3. Espere hasta que el video se convierta y cuando termine, toque "Descargar". Luego toque "OK" para guardar el video en su dispositivo móvil.

Paso 4. El archivo se guardará en la carpeta de descarga de la aplicación. Para acceder a él, regrese a la pantalla principal de Documentos 5 tocando el ícono de la carpeta, en la esquina interior izquierda de la pantalla, y abra la carpeta "Descargas".

¿Conoces otra forma de descargar videos de WhatsApp en el móvil? ¡Dinos en los comentarios!




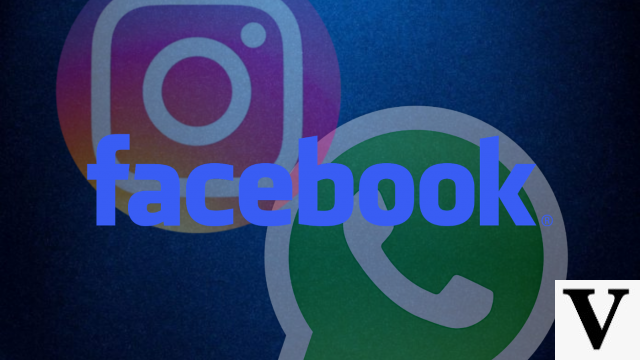

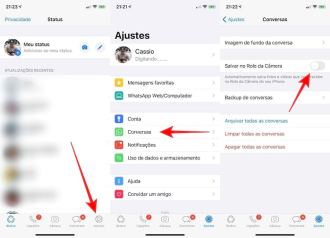


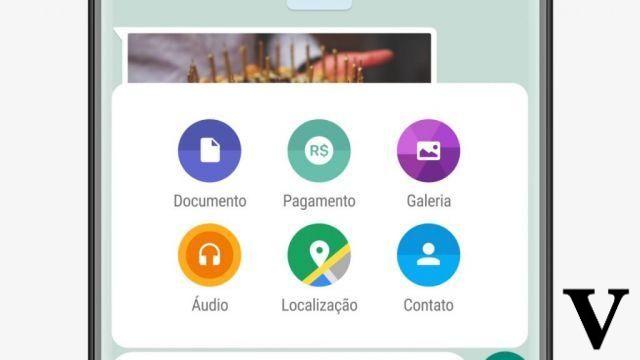
![Cómo usar WhatsApp en iPad [Sin Jailbreak]](/images/posts/7fa7ae4f56f4dba4530d835d16064f85-0.jpg)