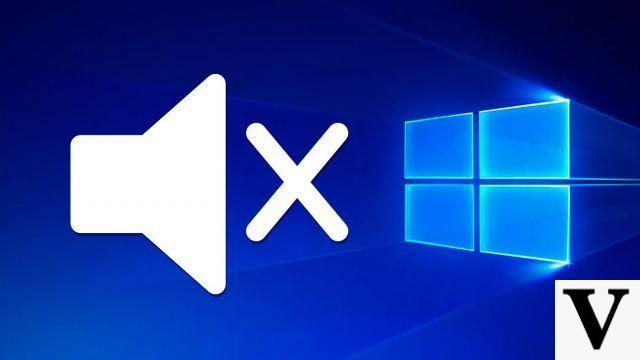
Windows es el sistema operativo más utilizado en computadoras y portátiles de todo el mundo, pero lamentablemente tiene un largo historial de errores y defectos extraños. Y Windows 10 tiene una plétora de problemas bien documentados que ya han afectado a muchos usuarios. Afortunadamente, existen algunas soluciones, como en el caso de los problemas de sonido. Si su Windows 10 de repente no tiene sonido, especialmente después de actualizar el sistema, vea a continuación 5 posibles soluciones a este problema.
¿Windows 10 sin sonido? Ver posibles soluciones para solucionar el problema
1. Solucionar problemas de som
El Solucionador de problemas de Windows a menudo puede resolver los problemas que surgen (no realmente, lo prometemos), por lo que vale la pena intentarlo. Escriba "solucionar problemas" en el cuadro de búsqueda en la parte inferior izquierda y abra el Solucionador de problemas de Windows.
2. Use el Administrador de dispositivos para solucionar problemas de audio en Windows 10
A medida que Windows 10 se hace cargo de las actualizaciones de controladores, a veces el sistema termina desconfigurando el controlador.
En los primeros días de Windows 10 (especialmente después del ciclo de actualización de Windows 7, 8 y 8.1), las actualizaciones de controladores dejaron insatisfechos a muchos usuarios. Microsoft ha mejorado mucho el proceso de actualización de controladores desde entonces, y los fabricantes ahora se han adentrado en el ecosistema de Windows 10. De esa manera, los nuevos controladores se configuran para Windows 10, en lugar de intentar obtener un controlador anterior de Windows 7, 8 u 8.1. situación.
Windows 10 ofrece algunas opciones para combatir un controlador molesto. Primero, intente simplemente volver a la última configuración buena. Haga clic derecho en el botón Inicio, Seleccione Gerenciador de dispositivos y expande la pestaña Controladores de sonido, video y juegos. Haga clic derecho en Dispositivo de audio de alta definición Propiedades y elige la opción Actualizar Conductor, y Windows 10 iniciará el proceso.
Como estamos lidiando con problemas con el controlador de audio, en caso de que el paso anterior no lo resuelva, al hacer clic derecho en Dispositivo de audio de alta definición Propiedades y elige la opción propiedades. Después de eso, elige la opción. Desinstalar dispositivo. Esto eliminará el controlador incorrecto. Para reinstalar el controlador, haga clic en el icono de sonido y espere a que detecte problemas. Después de eso, se abrirá una nueva ventana como la siguiente, elija la primera opción y haga clic en Avançar. Espere nuevamente a que el sistema detecte problemas y luego el sistema le pedirá que reinicie la PC. Haga eso y vea si el sonido funciona de nuevo.
3. Verifique el software específico de su dispositivo
Si está conectando su hardware de audio a través de algo que no sea USB, es posible que se necesite algún software específico para ejecutar el dispositivo. La forma más fácil de estar seguro de esto es echar un vistazo al sitio web del fabricante y buscar información sobre su producto. Puede encontrar una descarga de cualquier software recomendado para ello.
Este software estará diseñado para su dispositivo, y si no lo ha instalado antes, entonces podría ser la causa de sus problemas de sonido.
4. Asegúrese de que su hardware de audio esté funcionando
Si puede, intente usar sus auriculares o hablar a otro dispositivo para ver si el problema está relacionado con el software de la máquina y no con el hardware.
5. Pruebe la tarjeta de audio
Si todas las alternativas anteriores no funcionaron, verifique si su tarjeta de audio funciona. Para hacer esto, haga clic derecho y vaya Ejecutar. allí, y escriba dxdiag.
Haga clic en Sonido y pruebe DirectSound. El sistema probará si DirectX está funcionando, pero como usará la tarjeta de sonido para probar, si no funciona, el sistema no lo detectará. ir a la pestaña Audio en la herramienta de diagnóstico de DirectX. Si su tarjeta de sonido no aparece en esta pestaña, significa que no está funcionando y deberá llevar su computadora a un centro de asistencia técnica para realizar más pruebas.
6. Verifique la salida de sonido (Bonus)
¿Conectó un nuevo monitor HDMI o incluso un conector para auriculares y la computadora dejó de producir sonido a través de los parlantes? Puede ser que esté "robando" el sonido. Sí, los monitores HDMI que tienen salida de auriculares P2, cuando se conectan, generalmente asumen el papel de salida de sonido automáticamente en Windows.
Paso 1: Para solucionarlo, ve al icono de los altavoces en la barra de tareas;
Paso 2: elige nuevamente los Altavoces de tu computadora y listo.

























