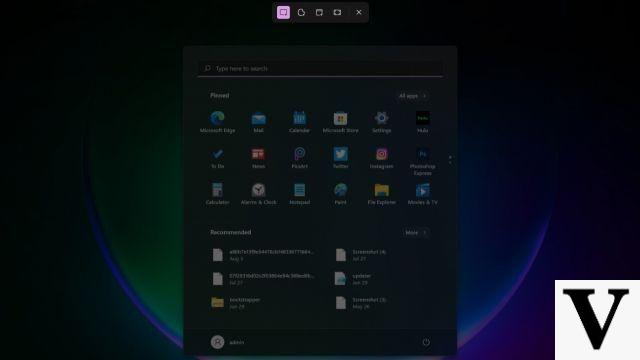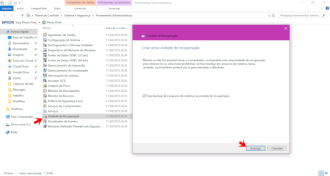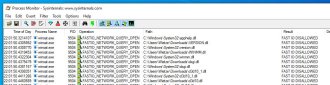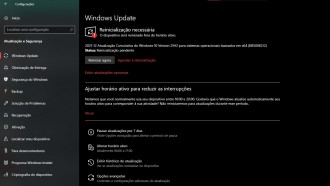Nous ne prêtons pas toujours attention à la qualité sonore du PC, mais Windows 10 dispose de nombreuses options de personnalisation qui vous permettent d'améliorer le son de votre ordinateur. Vous trouverez ici plusieurs trucs et astuces pour améliorer votre expérience sonore.
Comment améliorer le son de votre ordinateur Windows ?
1. Modifier les effets sonores
Vous pouvez personnaliser tous les sons dans Windows pour une meilleure expérience. Pour ce faire, appuyez sur la touche Windows + I pour ouvrir Paramètres et accédez à Personnalisation > Thèmes > Sons. Vous pouvez également cliquer avec le bouton droit sur l'icône du haut-parleur dans la barre des tâches et cliquer sur "Sons".
Utilisez le menu déroulant Sound Scheme pour basculer entre les options standard de Windows. Vous pouvez choisir Aucun son si vous souhaitez désactiver tous les sons.
Vous pouvez également cliquer sur un élément dans la liste des événements du programme et utiliser le menu déroulant "Sons" ou "Parcourir" pour sélectionner un son différent. Assurez-vous de cliquer sur OK lorsque vous avez terminé.
2. Ajustez les sons de chaque application
Cliquer sur l'icône "haut-parleur" dans la barre des tâches vous permettra de régler le volume global du système. Cependant, cela n'est pas très utile lorsque vous souhaitez contrôler le volume individuel d'une application. Pour ce faire, cliquez avec le bouton droit sur l'icône du haut-parleur, cliquez sur "Ouvrir le mélangeur de volume" et ajustez les curseurs en conséquence.
Si vous souhaitez le faire plus rapidement et à l'aide d'une interface Windows améliorée, téléchargez EarTrumpet à partir du Microsoft Store. Une fois installé, ouvrez-le et il entrera automatiquement dans le plateau développé de la barre des tâches. Faites un clic gauche et faites glisser l'icône vers la barre des tâches pour la conserver en permanence.
Si vous souhaitez supprimer l'icône du haut-parleur par défaut et utiliser simplement EarTrumpet, faites un clic droit sur la barre des tâches et cliquez sur "Paramètres de la barre des tâches". Cliquez sur "Activer ou désactiver les icônes système" et faites glisser le "Volume" sur Désactivé.
3. Changez rapidement de périphérique audio
Si vous avez plusieurs appareils audio, tels que des haut-parleurs et des écouteurs, vous passerez constamment de l'un à l'autre. Pour ce faire, cliquez sur l'icône du haut-parleur dans la barre des tâches. Cliquez sur le nom de votre appareil audio actuel, et il ouvrira une liste d'autres options. Cliquez simplement sur le périphérique audio que vous souhaitez modifier.
Une meilleure façon de le faire est d'utiliser un programme gratuit et léger appelé Audio Switcher. Avec lui, vous pouvez attribuer des périphériques audio (lecture et enregistrement) avec n'importe quelle combinaison de clavier que vous voulez. C'est idéal pour basculer rapidement entre les appareils audio, en particulier lorsque vous utilisez une application en plein écran.
Les onglets de lecture et d'enregistrement du programme afficheront tous vos onglets. Faites un clic droit sur l'un d'entre eux pour effectuer des actions telles que le définir comme périphérique par défaut ou définir le raccourci clavier.
4. Mettez à jour vos pilotes audio
Si vous rencontrez des problèmes avec votre audio, essayez de mettre à jour vos pilotes audio. Pour ce faire, appuyez sur la touche Windows + X et cliquez sur Gestionnaire de périphériques. Double-cliquez sur les entrées et sorties audio. Trouvez le périphérique audio problématique, cliquez dessus avec le bouton droit de la souris et sélectionnez Mettre à jour le pilote. Cliquez sur Rechercher automatiquement pour obtenir le logiciel du pilote mis à jour avec l'assistant.
Si cela ne fonctionne pas, répétez les étapes ci-dessus, mais cliquez sur Désinstaller l'appareil au lieu de Mettre à jour. Redémarrez le système et Windows essaiera de réinstaller automatiquement le pilote. Si le problème persiste, rendez-vous sur le site Web du fabricant et téléchargez le pilote directement à partir de là.
Si les problèmes audio persistent, cliquez avec le bouton droit sur l'icône du haut-parleur dans la barre des tâches et cliquez sur Dépanner. Suivez l'assistant et il tentera automatiquement de résoudre tous les problèmes rencontrés.
5. Activer les améliorations sonores
Windows dispose de plusieurs améliorations sonores intégrées que vous pouvez appliquer à vos appareils de lecture. Pour continuer, cliquez avec le bouton droit sur l'icône du haut-parleur dans la barre des tâches, puis cliquez sur Son > Lecture.
Double-cliquez sur le périphérique de lecture que vous souhaitez modifier. Passez aux onglets "Améliorations ou Améliorations". Vous pouvez maintenant sélectionner l'accessoire audio que vous souhaitez. Si vous cliquez sur un, il vous donnera une description de ce qu'il fait.
6. Achetez de nouveaux haut-parleurs
S'il y a une chose qui améliorera à coup sûr votre qualité audio, c'est l'achat de nouveaux haut-parleurs de meilleure qualité. Avant de faire cela, pensez à réutiliser tous les anciens haut-parleurs que vous pourriez avoir.
Alors, avez-vous réussi à améliorer votre qualité grâce à ces conseils ? Avez-vous d'autres conseils qui, selon vous, pourraient aider nos utilisateurs ? N'hésitez pas à utiliser notre section commentaires pour cela, nous voulons savoir ce que vous en pensez !



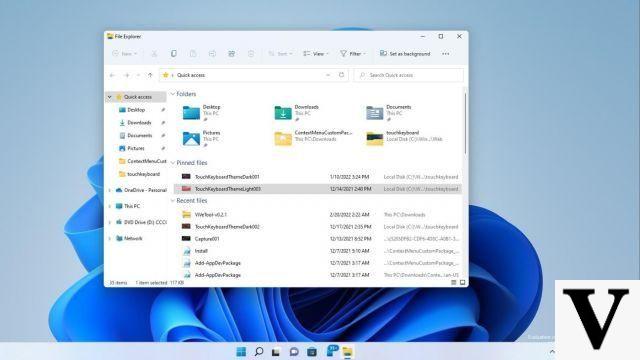





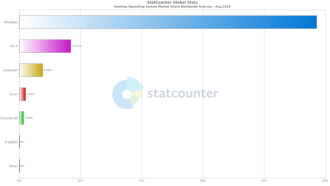
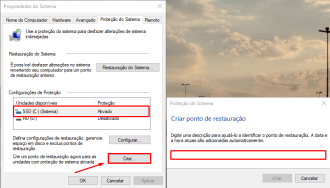
![[Windows 10] Microsoft livre de nouveaux correctifs, dont le bogue Windows Hello](/images/posts/56b2985a9a82bee2ef9e57d7dcb98946-0.jpg)