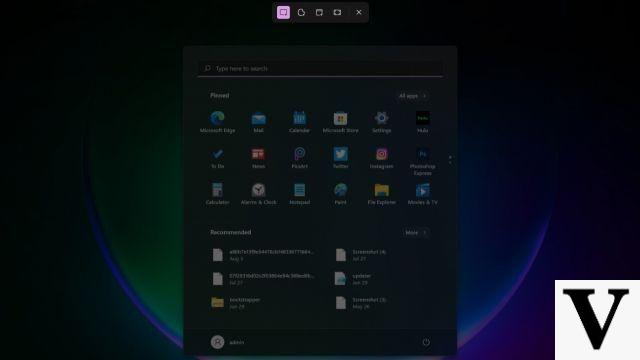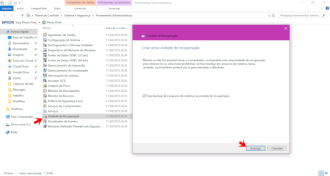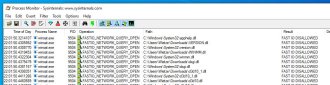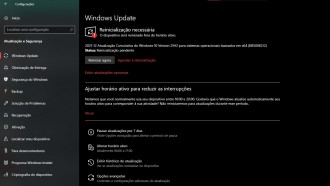L'utilisation d'ordinateurs portables intermédiaires a considérablement augmenté après la mise en œuvre de l'apprentissage à distance (EAD), mais ce type d'appareil est généralement livré avec un matériel moins puissant que les versions plus chères, présentant ainsi une performance qui peut être améliorée en désactivant certaines fonctionnalités activées. par défaut sous Windows.
Vous avez installé un SSD ? Apprenez à cloner Windows sans formaterComment augmenter les performances de l'ordinateur portable ?
La meilleure façon d'augmenter les performances de votre ordinateur portable est d'effectuer une mise à niveau matérielle si elle est prise en charge. Les deux composants cruciaux pour des performances satisfaisantes sont un SSD (Solid State Driver) et plus de RAM. Il est possible de les acquérir en Espagne ou par importation.
Le SSD a des vitesses de lecture et d'écriture plus élevées que le HD (Hark Disk), optimisant ainsi l'ouverture des programmes et la vitesse de l'ensemble du système d'exploitation. Dans le cas de la RAM, la principale différence sera observée lors de l'utilisation simultanée de plusieurs onglets de logiciels et de navigateurs.
Malgré cela, il est également possible d'optimiser Windows pour fournir un peu plus de performances lors de l'exécution de certaines tâches, bien que la mise à niveau du matériel soit la mesure la plus efficace. Limiter certains processus, diminuer les animations et restreindre l'exécution des applications d'arrière-plan peut rendre le système d'exploitation plus léger.
Lire aussi:
- Comment enregistrer l'écran du PC dans Windows 10 (2022)
- Comment mettre en miroir l'écran du téléphone Android sur l'ordinateur ? (2022)
Optimisez votre fenêtre
Dans cet article, nous utiliserons Windows 10, mais les versions précédentes ont également certaines des fonctionnalités qui seront présentées ci-dessous.
1. Animations et personnalisation
Par défaut, le système est configuré pour fournir une meilleure expérience visuelle, même s'il consomme plus de ressources informatiques. En désactivant les fonctionnalités d'apparence de Windows, l'ensemble de la conception sera plus simple, mais il y aura moins de consommation de mémoire et de processeur.
- Dans le menu de recherche, recherchez "Performance" et appuyez sur l'option "Ajuster l'apparence de Windows" ;
- Une fenêtre contextuelle s'ouvrira alors, sélectionnez "Ajuster pour de meilleures performances" et appliquez le nouveau paramètre.
Si vous le souhaitez, vous pouvez également créer une personnalisation avec seulement quelques ressources, marquez simplement les éléments que vous souhaitez garder actifs.
En plus de l'apparence, il est également possible de désactiver certains effets dans les options de personnalisation, comme la transparence.
- Ouvrez les paramètres et accédez à l'onglet de personnalisation ;
- Allez dans "Couleurs" et désactivez l'option "Effets de transparence".
2. Applications d'arrière-plan
L'exécution continue des applications en arrière-plan est également l'un des principaux méchants de la consommation de mémoire, car même si elles ne sont pas utilisées, elles consommeront des ressources CPU. Heureusement il est possible de les désactiver via les paramètres.
- Dans la barre de recherche, recherchez "Arrière-plan" et appuyez sur la première option (Applications d'arrière-plan) ;
- Désactivez ensuite toutes les applications qui ne doivent pas s'exécuter en arrière-plan.
3. Démarrage du système
Si votre ordinateur portable met du temps à s'allumer, il est probable qu'un trop grand nombre de programmes démarrent avec le système d'exploitation. En les désactivant, il est possible d'accélérer le chargement de Windows.
- Dans la barre de recherche, recherchez "Démarrage" et accédez à la première option ;
- Désactivez ensuite tous les programmes inutiles ;
- Redémarrer le PC.
Ce paramètre est également accessible via le raccourci (touche Windows + R) et en recherchant "msconfig".
Conseil!
Effectuez d'abord tous les réglages, puis redémarrez le PC.
4. Suggestions Windows
Dès que le système démarre, les notifications consomment des ressources pour présenter aux utilisateurs des informations sur le fond d'écran affiché sur l'écran de verrouillage. En dépit d'être intéressant pour certains, désactiver les trucs et astuces est la meilleure option.
- Ouvrez les paramètres système et accédez à l'onglet "Notifications et actions" ;
- Désactivez les suggestions Windows, elles apparaissent sur l'écran de verrouillage pour introduire de nouvelles fonctionnalités ou des anecdotes.
5. Barre de jeu Xbox
Peu d'utilisateurs le savent, mais Windows 10 est livré avec un enregistreur d'écran natif qui peut être utilisé pour filmer votre gameplay directement depuis votre PC. Cet outil s'appelle 'Xbox Game Bar' et est activé par défaut, le laissant ainsi fonctionner en arrière-plan et attendant que la commande commence à capturer.
- Dans la barre de recherche, recherchez « Xbox » et appuyez sur l'option « Activer la barre de jeu Xbox » ;
- Désactivez ensuite la fonctionnalité.
Il est possible d'augmenter encore les performances en activant le 'Game Mode', accessible via le menu de gauche. Regarder:



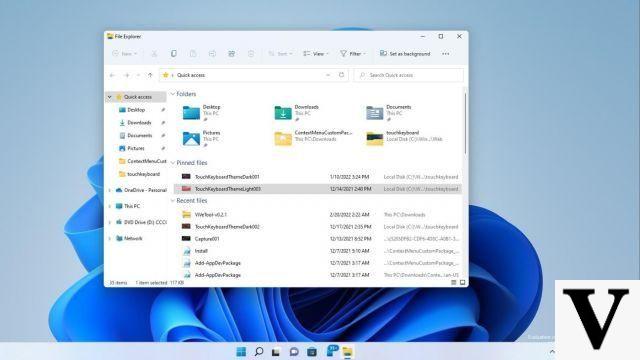





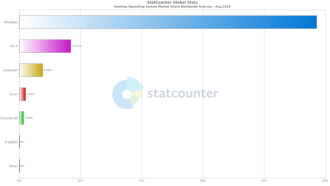
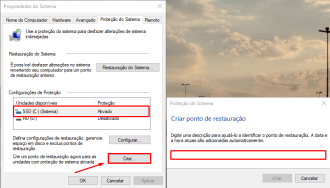
![[Windows 10] Microsoft livre de nouveaux correctifs, dont le bogue Windows Hello](/images/posts/56b2985a9a82bee2ef9e57d7dcb98946-0.jpg)