Guardar en PDF no siempre fue fácil en Windows. Los usuarios de MacOS y Linux se sienten más cómodos ya que estos sistemas operativos tienen una impresora PDF incluida de forma predeterminada, y varios navegadores lo han hecho bastante fácil. Pero no se preocupe: Microsoft finalmente agregó la función a Windows 10 que facilita esta tarea.
Cómo guardar en PDF con "Microsoft Print to PDF"
Se puede acceder a la impresora virtual desde el cuadro de diálogo Imprimir de Windows (Expediente > imprimir). Le permite convertir sus documentos de texto, hojas de cálculo, fotos y páginas web a PDF. A continuación se muestra un ejemplo simple del uso de un documento de texto.
No Word, haga clic en el menú Expediente > imprimir para abrir el cuadro de diálogo de impresión. Luego haga clic en el menú desplegable impresora y seleccione Microsoft Print to PDF en la lista de impresoras.
Puede cambiar la orientación (Horizontal o Vertical) haciendo clic en el Propiedades y seleccionando el preajuste deseado. Después de configurar sus opciones de impresión, haga clic en OK para continuar con el siguiente paso.
en el cuadro de diálogo guardar impresión como, elija un nombre de archivo y una ubicación para guardar su archivo PDF.
Cómo guardar una página web en PDF
Es bastante simple cómo puede guardar y compartir páginas web en estos días. Puede marcarlos en su navegador web favorito para facilitar el acceso, o compartir la URL para que cualquiera pueda ver la página web.
Sin embargo, habrá ocasiones en las que no tendrá acceso a Internet. Además, es posible que desee guardar la página web en un formato que le permita anotarla fácilmente, como el formato PDF.
Como tal, creamos esta guía, que describe las diversas formas en que puede guardar una página web como PDF en cualquier navegador.
Cómo guardar una página como PDF en Chrome
- Abra el sitio web que desea guardar como PDF en Chrome;
- Presionar Ctrl + P;
- En la sección "Objetivo" de la ventana emergente, haga clic en Cambiar > Guardar como PDF;
- Haga clic en el botón "Guardar" y elija un nombre y una ubicación donde desea guardar el archivo PDF.
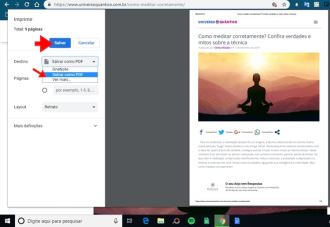
Cómo guardar una página como PDF en Microsoft Edge
- Nuevamente, abra el sitio web para el que desea convertir la página web a PDF;
- Presionar Ctrl + P;
- Abra la ventana emergente, en Impresora, elija "Microsoft Print to PDF";
- Haga clic en Imprimir y seleccione la ubicación donde desea guardar el archivo PDF, así como el nombre del archivo.

Cómo guardar una página como PDF en Firefox
Desafortunadamente, Firefox no tiene ninguna función integrada para guardar una página web como PDF. Sin embargo, hay complementos que puede instalar directamente desde la tienda web. Alternativamente, también puede cambiar a uno de los otros tres navegadores mencionados anteriormente y guardar la página como PDF.
Herramientas nativas de Windows 10
- Haga clic en imprimir su documento (Ctrl + P);
- En la opción de elección de impresora, elija la opción "Guardar como PDF".
- Elija la ubicación y un nombre y haga clic en Aceptar.
Si, por algún motivo, Microsoft Print To PDF no aparece como una opción, no se preocupe: es fácil de configurar.
Configuración de Microsoft Print a PDF
1. En Configuración de Windows 10, haga clic en Dispositivos;
2. Vaya a Impresoras y escáneres, asegúrese de que la opción Microsoft Print to PDF aparezca junto a Impresoras. Si esta opción no aparece, haga clic en Agregar una impresora o un escáner en la parte superior de la ventana;

3. Haga clic en La impresora que quiero no está en la lista, que debería aparecer pronto;

4. Abre una nueva ventana donde puede agregar manualmente una impresora. Seleccione Agregar una impresora local o una impresora de red con configuración manual y luego haga clic en Siguiente;
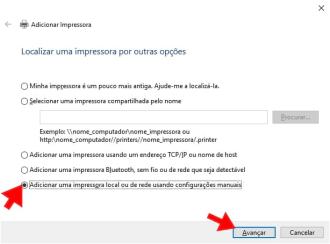
5. En la siguiente ventana, abra el menú desplegable junto a Usar un puerto existente, seleccione Archivo: (Imprimir en archivo) y haga clic en Siguiente;

6. En la siguiente ventana, elija Microsoft como fabricante y desplácese hacia abajo para resaltar Microsoft Print To PDF antes de presionar Siguiente nuevamente;

7. Cuando se le dé la opción de reemplazar el controlador actual o usar el controlador ya instalado, recomendamos simplemente usar el controlador actual y seleccionar Siguiente;

8. Después de que Windows 10 le pida que asigne un nombre a la función de impresión de PDF, le recomendamos que le asigne el nombre predeterminado para encontrarlo fácilmente. Haga clic en Siguiente por última vez para instalar la impresora deseada.

Con la función ahora disponible para su uso, simplemente abra el documento o la página web que desea guardar como PDF y navegue hasta la función Imprimir. Cuando se le solicite, seleccione Microsoft Print to PDF de la lista de destinos de impresora y haga clic en Imprimir para convertir el archivo a PDF.
Si se hace correctamente, la página le preguntará inmediatamente dónde desea guardar el documento PDF y le dará un nombre al archivo. Simplemente elija una ubicación para guardar en su unidad de almacenamiento, asígnele un nombre único y haga clic en Guardar para crear su PDF.
Aplicaciones de terceros
Si bien la última versión del sistema operativo de Microsoft hace que sea muy fácil imprimir en PDF en Windows 10, es posible que las versiones anteriores de Windows no lo hagan, y es posible que desee opciones más avanzadas para controlar la configuración de impresión de PDF.
En tales casos, el software de terceros puede ofrecer una forma alternativa de "imprimir" sus documentos en formato PDF.
Adobe Acrobat
Si tiene Adobe Acrobat instalado en su computadora, tiene otra opción para imprimir en PDF. Es genial para cualquiera que use Windows 7 u 8, porque ninguno de los sistemas operativos viene preinstalado con una impresora PDF.
Si bien es una herramienta paga, hay una versión de prueba gratuita disponible para aquellos que buscan una solución a corto plazo.
Una vez instalado, vaya a la impresora de documentos y seleccione Adobe PDF como su impresora. Haga clic en Imprimir o Guardar, asigne un nombre al documento y elija una ubicación para guardar el archivo resultante.
doPDF
Aquellos que no tengan Adobe Acrobat o Windows 10, aún pueden imprimir en PDF con el convertidor de PDF correcto, incluso si el proceso es un poco más complicado.
Recomendamos el convertidor de PDF gratuito, que puede descargar desde el sitio web oficial del desarrollador. Este software es una gran alternativa porque es limpio y seguro. También funciona con Windows 7 y Windows 8, así como con Windows 10.

























