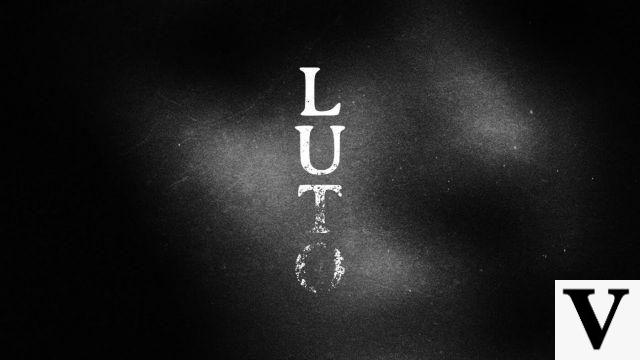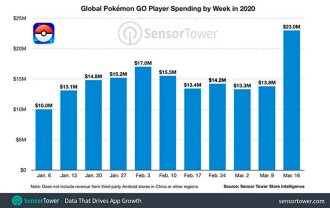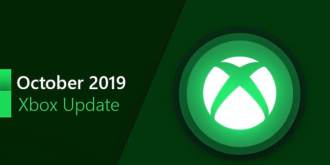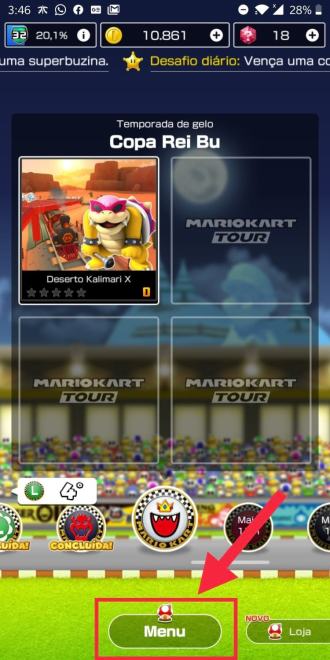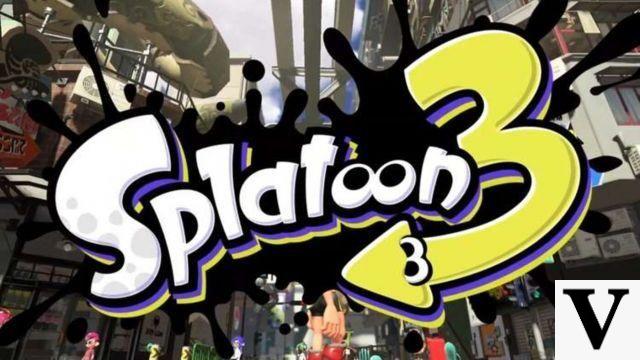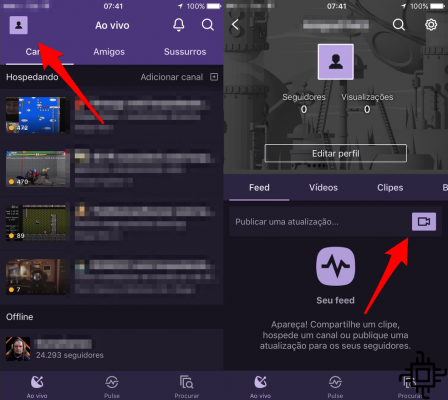
El aumento de la popularidad de los juegos móviles en los últimos tiempos es notable, y no es de extrañar. Juegos como Call of Duty, PUBG, Minecraft, Among Us y Fortnite hacen que la calidad de entretenimiento que solo teníamos con una consola se pueda igualar fácilmente en un teléfono inteligente. Y esto es gracias a la evolución de los smartphones en cuanto a hardware y software. Ahora, si desea transmitir sus juegos móviles en Twitch, aquí le mostraremos cómo hacerlo.
La audiencia que ve la transmisión de juegos móviles en vivo en Twitch está creciendo, por lo que si se pregunta si vale la pena hacerlo, la respuesta es sí. Para esto, deberá instalar Reflector 4 y OBS Studio en su computadora, y configurarlos para transmitir juegos desde su dispositivo móvil a su computadora y a Twitch.
Twitch vs YouTube Streaming: ¿Cuál es mejor para tus transmisiones? ¿Qué es Twitch? Todo lo que necesitas saber sobreOpciones de transmisión para Twitch
Hay algunas opciones para transmitir juegos móviles en Twitch. Si desea transmitir juegos desde iPhone, iPad o Android sin superposiciones, una cámara web o cualquier otro software, puede transmitir directamente desde su dispositivo usando la aplicación Twitch para Android e iOS. Esta opción es la forma más simple pero más limitada.
Con software de escritorio como Software de transmisión abierta (OBS), Estudio de Twitch ou Streamlabs OBS, puede agregar un video de usted mismo capturado por la cámara web con la superposición del juego. Además, obtiene la capacidad de administrar la transmisión desde su computadora.
Además de tu dispositivo móvil y el juego instalado en tu smartphone, necesitarás:
- Una PC con Windows o Mac
- El programa Reflector 4 en tu computadora
- El software de transmisión gratuito OBS Studio en su computadora
- una cámara web
- un micrófono
Deberá transmitir la pantalla de su dispositivo móvil a su computadora para que el dispositivo pueda capturarse a través del software de transmisión elegido y transmitirse a sus espectadores.
Para hacer esto, necesitará el software Reflector 4 en tu computadora Reflector le permite transmitir la pantalla de su dispositivo móvil a su computadora sin ninguna conexión por cable. La pantalla del dispositivo reflejado luego se captura a través del software elegido y se transmite a sus espectadores.
Instalar Reflector 4 ($18,35)
- enlace de descarga
Para transmitir el juego desde su dispositivo móvil, debe hacer que la imagen aparezca en su computadora, que a su vez la cargará en Twitch. Es similar a cómo necesita conectar un Blu-ray a su televisor para poder ver el disco Blu-ray.
Reflector 4 es un software que funciona tanto en Windows como en macOS, lo que los hace compatibles con las numerosas tecnologías de proyección inalámbrica compatibles con los teléfonos inteligentes iOS y Android, como Google Cromecast y AirPlay.
No necesitará usar cables ni ningún hardware cuando use Reflector 4. El software cuesta US $ 18,35, que en la conversión a real cuesta R $ 93,40, sin embargo, si realmente quiere transmitir juegos móviles en Twitch, puede ser una inversión que vale la pena. . Además, la plataforma ofrece una prueba gratuita de 7 días.
Después de descargar el software, ábralo en su computadora y luego proyecte de forma inalámbrica la pantalla de su teléfono a la computadora usando uno de los siguientes métodos:
- iPhone, iPad o iPod Touch: Deslice hacia arriba desde la parte inferior de la pantalla del dispositivo iOS para abrir la Centro de control. presione el icono AirPlay en medio del menú.
- Android: Abre el Centro de notificaciones en su teléfono inteligente o tableta Android, y presione el icono Emitir. Una vez abierto, seleccione Más configuraciones y elige tu ordenador.
Open Broadcasting Software, Streamlabs OBS o Twitch Studio?
Ha decidido que desea transmitir juegos móviles de la manera más sofisticada, por lo que debe decidir qué software usar. OBS, Streamlabs OBS y Twitch Studio son las opciones más populares y confiables, y ofrecen ventajas únicas.
Software de transmisión abierta - OBS
- enlace de descarga
OBS es un software de código abierto y compatible con dispositivos Windows, Mac y Linux. Este clásico software de transmisión obtiene rápidamente actualizaciones y nuevas funciones. Además, es totalmente personalizable y puedes configurarlo como quieras. Sin embargo, tendrá que agregar las superposiciones a los videos usted mismo.
Cómo transmitir a Twitch con oBS
1. Abra Reflector 4 en su computadora y refleje su dispositivo en la pantalla de la computadora.
- importante: debe verificar algunas configuraciones para asegurarse de que la pantalla del dispositivo se comparta correctamente. Una vez que el dispositivo esté conectado al Reflector, coloque el cursor sobre el dispositivo duplicado y haga clic en el engranaje de configuración junto al nombre del dispositivo. Asegúrate de que "Siempre visible" y "Pantalla completa" estén activados para garantizar que la transmisión funcione. Si lo prefiere, puede alternar estas configuraciones una vez que comience a compartir su pantalla.
2. Abra OBS y otorgue permisos para acceder a su cámara web y micrófono.
3. Debería aparecer el asistente de configuración automática. Especifique la configuración de su video y seleccione "Siguiente"
4. En servicio, seleccione "Twitch" y seleccione "Conectar cuenta". hacer la conexión5. OBS ahora probará su computadora y recomendará configuraciones óptimas para la transmisión. Haga clic en Siguiente".6. Ahora haga clic en "Aplicar configuración".
7. Configure sus superposiciones usando los cuadros Escenas y Fuentes en la esquina inferior izquierda:
- En el cuadro Escenas, haga clic en "+". Puedes nombrar la escena como quieras.
- En el cuadro Fuentes, haga clic en "+" tal como lo hizo con Escena.
- En la configuración de Fuentes, seleccione "Captura de ventana" de la lista de opciones y asígnele el nombre que desee.
8. Seleccione el Reflector con el nombre correspondiente de su dispositivo en el menú desplegable. Si está utilizando una computadora con Windows, seleccione "Captura de gráficos de Windows" en "Método de captura".
Nota: Si Reflector no aparece, debe otorgar acceso a OBS para grabar su pantalla en las preferencias de su sistema. Si el dispositivo aún no se muestra, revise el Paso 2 para asegurarse de que tiene la configuración correcta habilitada para el Reflector.
9. Haga clic en "Aceptar" y la pantalla del dispositivo aparecerá en la ventana de flujo de OBS. Sus fuentes aparecerán en orden de arriba a abajo.
10. Abre el juego que quieras transmitir.
11. Cierra la configuración y haz clic en "Iniciar transmisión" en la esquina inferior derecha del software OBS.
Ahora estás transmitiendo en vivo a tu audiencia de Twitch a través de OBS
Streamlabs OBS
- enlace de descarga
Streamlabs OBS y Open Broadcasting Software son muy similares, pero Streamlabs OBS puede ser útil para quienes encuentran que Open Broadcasting Software es engorroso. Streamlabs OBS tiene un proceso de configuración fácil, una interfaz de usuario amigable y cientos de superposiciones y elementos de diseño gratuitos para que los personalice.
Está disponible para Mac y Windows, así como una aplicación móvil donde puede transmitir sus juegos móviles directamente desde su dispositivo con widgets básicos, pero los temas y más personalizaciones no son gratuitos. Además, esta opción no le permite agregar una cámara web durante la transmisión.
Cómo transmitir a Twitch con Streamlabs OBS
1. Abra Reflector 4 en su computadora y refleje su dispositivo en la pantalla de la computadora.
- importante: debe verificar algunas configuraciones para asegurarse de que la pantalla del dispositivo se comparta correctamente. Una vez que el dispositivo esté conectado al Reflector, coloque el cursor sobre el dispositivo duplicado y haga clic en el engranaje de configuración junto al nombre del dispositivo. Asegúrate de que "Siempre visible" y "Pantalla completa" estén activados para garantizar que la transmisión funcione. Si lo prefiere, puede alternar estas configuraciones una vez que comience a compartir su pantalla.
2. Abra Streamlabs OBS y elija Twitch de las opciones disponibles;
3. Inicie sesión en Twitch y acepte los términos del servicio.
4. Ahora, haga clic en "Importar desde OBS" o "Comenzar desde cero" si nunca ha usado OBS;
5. Configure su micrófono, cámara web, tema y ajustes de optimización.
6. Personalice sus superposiciones usando los cuadros Escenas y Fuentes en la esquina inferior izquierda.
7. Seleccione "Escena en vivo" en el cuadro Escenas, luego navegue hasta el cuadro Fuentes y haga clic en "+".
8. Seleccione "Captura de ventana" y haga clic en "Agregar fuente".
9. En la lista desplegable de la ventana, seleccione el Reflector con el nombre correspondiente de su dispositivo y luego "Listo". Si lo usa en Windows, seleccione "Captura de gráficos de Windows" en "Método de captura".
Nota: Si Reflector no aparece, es posible que deba otorgar acceso a Streamlabs OBS para grabar su pantalla en las preferencias del sistema. Si su dispositivo aún no se muestra, revise el paso 2 para asegurarse de que las configuraciones correctas estén habilitadas para Reflector.
10. Edite el tamaño y la posición de su dispositivo en la vista previa. Sus fuentes aparecerán en orden de arriba a abajo.
11. Abra el juego que desea transmitir en su teléfono inteligente y haga clic en "Listo".
12. Complete su información de transmisión y haga clic en "Transmitir en vivo".
¡Ahora estás transmitiendo en vivo a tu audiencia de Twitch a través de Streamlabs OBS!
Estudio de Twitch
- enlace de descarga
Si eres nuevo en el mundo de la transmisión de juegos, Twitch Studio es un excelente lugar para comenzar. Este software de transmisión es parte de Twitch, diseñado especialmente para principiantes. Con superposiciones simples y personalizables para elegir, es rápido de configurar y fácil de usar.
Cómo transmitir a Twitch con Twitch Studio
1. Abra Reflector 4 en su computadora y refleje su dispositivo en la pantalla de la computadora.
importante: debe verificar algunas configuraciones para asegurarse de que la pantalla del dispositivo se comparta correctamente. Una vez que el dispositivo esté conectado al Reflector, coloque el cursor sobre el dispositivo duplicado y haga clic en el engranaje de configuración junto al nombre del dispositivo. Asegúrate de que "Siempre visible" y "Pantalla completa" estén activados para garantizar que la transmisión funcione. Si lo prefiere, puede alternar estas configuraciones una vez que comience a compartir su pantalla.
2. Abra Twitch Studio y luego inicie sesión en su cuenta de Twitch.
3. Seleccione "Iniciar" y configure su micrófono, cámara web, escenas y ajustes de calidad de transmisión.
4. Accede a los ajustes en la esquina inferior derecha. En "General" > "Permisos", seleccione "Comprobar permisos". Otorga permiso a Twitch Studio para grabar. Esto puede hacer que reinicie la aplicación.
5. Personaliza tus superposiciones y lo que aparece en tu transmisión en la pestaña de la izquierda.
6. Haga clic en "Cambiar captura" en "Compartir pantalla principal".
7. En la ventana, seleccione el Reflector con el nombre correspondiente de su dispositivo y luego "Siguiente".
Nota: Hay un problema conocido con Twitch Studio que puede impedir que muestre ciertas aplicaciones correctamente. Si su dispositivo muestra una pantalla en blanco o negra, intente seleccionar "Pantalla completa" y poner Reflector en modo de pantalla completa cuando esté conectado.
Si el Reflector aún no aparece, regrese al paso 2 para asegurarse de que la configuración correcta esté habilitada para el Reflector.
8. Para editar cómo aparece la pantalla de su teléfono inteligente en la ventana de transmisión, seleccione "Principal" y "Editar escena".
9. Sus fuentes aparecerán en orden de arriba a abajo.
10. Abre el juego que quieras transmitir.
11. Una vez que haya configurado todo, haga clic en "Comenzar a transmitir".
¡Ahora estás transmitiendo en vivo a tu audiencia de Twitch a través de Twitch Studio!