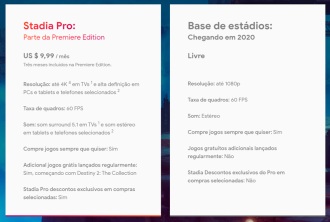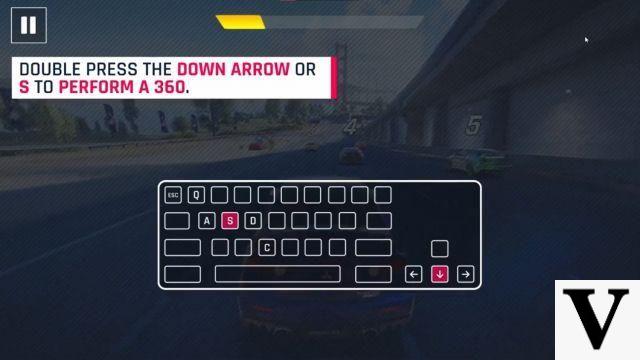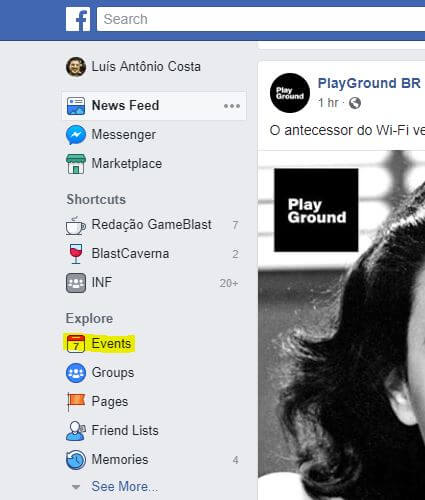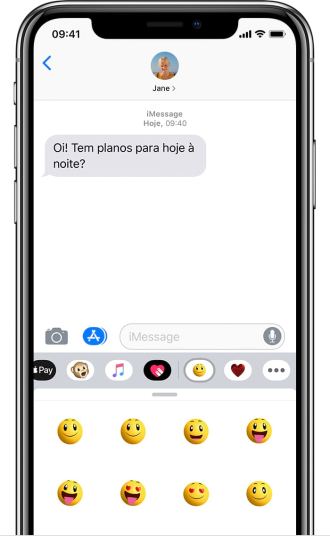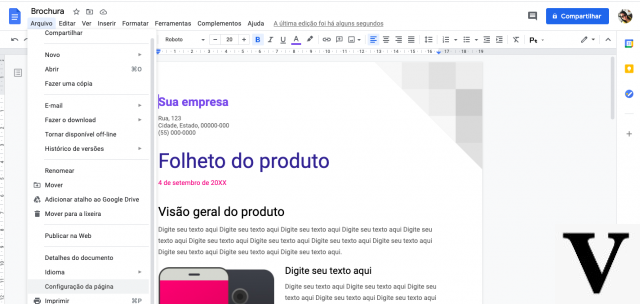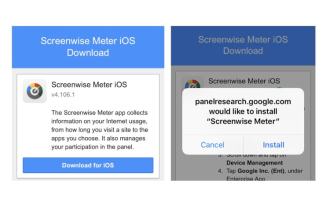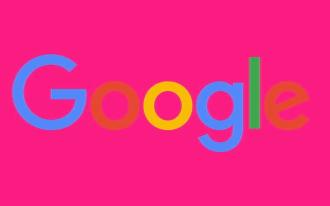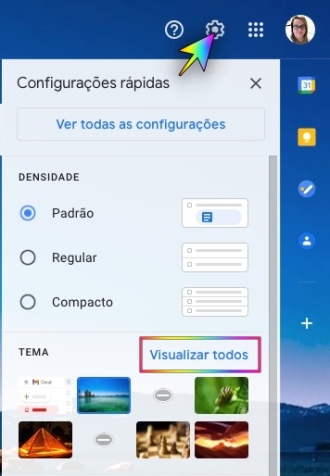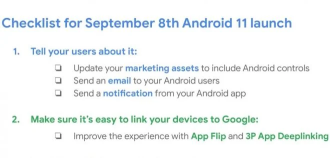El navegador Google Chrome también le permite controlar qué sitios web tienen acceso a su cámara y micrófono. Sin embargo, puede optar por permitir o evitar que un sitio web acceda a su dispositivo a través de la configuración, que se puede cambiar en cualquier momento. Aquí le mostraremos cómo permitir o bloquear el acceso a la cámara y al micrófono en Chrome.
Por qué cambiar el acceso a la cámara y al micrófono en Chrome
Recientemente, ha habido muchos rumores sobre dispositivos y aplicaciones inteligentes de inteligencia artificial, que pueden estar escuchando las conversaciones de los usuarios de manera incorrecta. Esto también puede suceder con su navegador. Los sitios web maliciosos pueden inyectar algún código y obtener acceso al micrófono y la cámara.
Además, Google puede acceder indebidamente a estos dos servicios sin su consentimiento. Por lo tanto, es una buena idea mantener estos dos servicios desactivados.
Sin embargo, si usa su dispositivo para llamadas y grabaciones, es una buena idea permitir que el micrófono acceda a los sitios en los que confía. Un ejemplo es si usa el micrófono en Google para realizar búsquedas por voz.
Sin embargo, dado que no todos los sitios lo necesitan, puede restringir y solo permitir ciertos sitios a los que realmente necesita acceso al micrófono.
Configuración de la cámara y el micrófono de Chrome en la computadora
Si desea evitar que un sitio web acceda a su micrófono o cámara, o si desea permitir que un sitio web acceda a él, puede hacerlo en el menú de configuración de Chrome.
- Abra Chrome y seleccione el menú de Chrome, representado por tres puntos verticales en la esquina superior derecha.
- Seleccione la configuración.
- Desplácese hacia abajo y seleccione Avanzado.
- En la sección Privacidad y seguridad, seleccione Configuración del sitio.
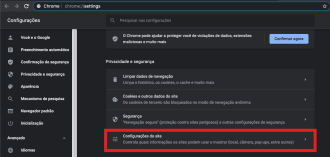
- Seleccione Cámara o Micrófono para acceder a cualquier configuración.

Configuración de la cámara y el micrófono de Chrome en Android
Si necesita cambiar el permiso o bloquear para que un sitio web acceda a su micrófono o cámara en Chrome, aquí le mostramos cómo hacerlo.
- Inicie la aplicación Google Chrome en el móvil.
- Toque el icono de 3 puntos para acceder a la configuración.
- Seleccione el menú Configuración de la lista.
- Desplácese hacia abajo hasta Configuración del sitio y toque para abrirlo.
- En Configuración del sitio, seleccione la opción Micrófono o Cámara.
- Apague el interruptor de palanca para bloquear el acceso.
Esto bloqueará el micrófono o el acceso al micrófono a todos los sitios web en Chrome Android. Ahora los sitios web no pueden grabar su voz sin su consentimiento.
Si desea dar permiso, debe activar sitios individuales. Para hacer esto, cambie la configuración a 'Preguntar primero'. Ahora, cada vez que un sitio web solicite acceso al micrófono, permita la comodidad.
Configuración de cámara y micrófono de Chrome en iPhone o iPad
En el sistema operativo de Apple, iOS, la configuración de privacidad es un poco diferente. Para permitir o bloquear el acceso a la cámara o micrófono de tu iPhone o iPad no irás a los ajustes de Google Chrome, sino a los ajustes del propio sistema iOS. Consulte la guía paso a paso a continuación para hacerlo.
- Ve a la configuración del iPhone.
- En Configuración, busque y haga clic en Privacidad.
- En esta página, vaya a Cámara.
- Ahora, busque Google Chrome y deslice la barra lateral verde hasta que se vuelva gris. Por lo tanto, deshabilitará el acceso a la cámara en iPhone o iPad.

Para desactivar el micrófono, el proceso es similar.
- En Configuración > Privacidad, haga clic en Micrófono.
- Busque Google Chrome y deslice la barra hacia la izquierda hasta que cambie de verde a gris para asegurarse de que Google Chrome ya no tenga acceso al micrófono de su iPhone o iPad.