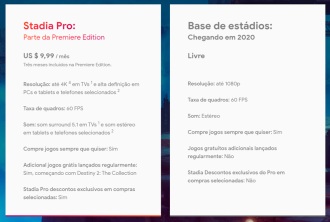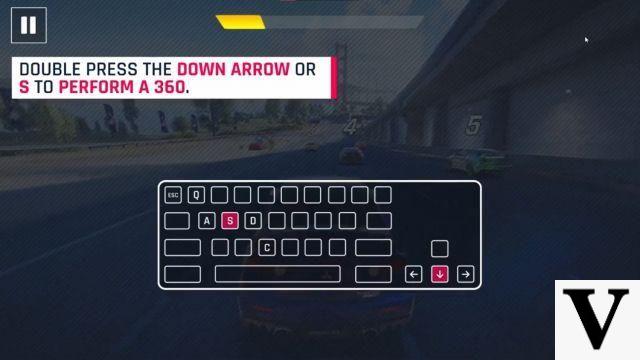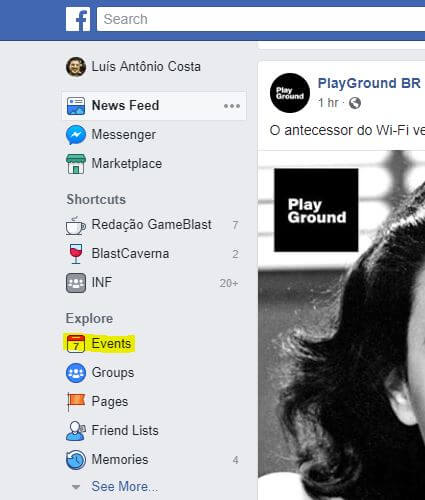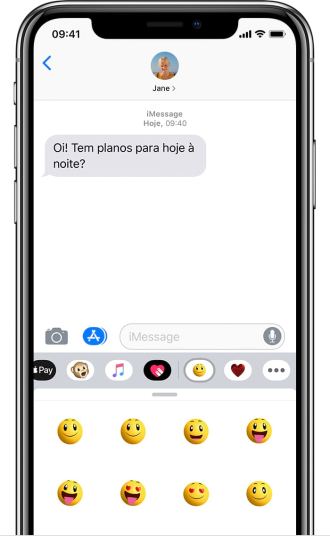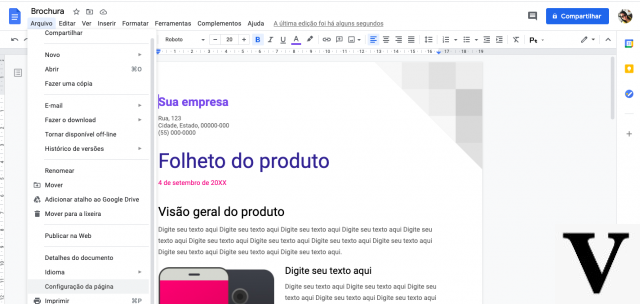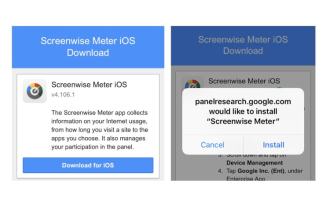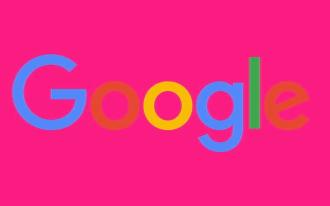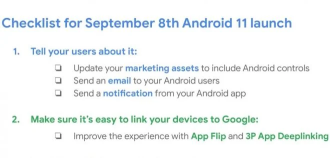El modo oscuro de Gmail puede marcar una gran diferencia en su experiencia diaria al usar su servidor de correo electrónico, y está disponible para probarlo en su teléfono inteligente Android e iOS. Pero, ¿y en el escritorio?
Aunque no tiene una función adecuada para escritorios, es posible lograr el modo oscuro en Gmail de varias maneras, y aquí te mostraremos dos de ellas. Consulte a continuación cómo habilitar el modo oscuro en Gmail.
El fondo oscuro no solo da descanso a los ojos, lo que representa un cambio refrescante con respecto al diseño completamente blanco de Google, sino que también reduce el deslumbramiento cuando revisa sus mensajes por la noche, lo que hace que la lectura sea más cómoda. Además, el tema oscuro promueve el ahorro de energía de la batería en su computadora portátil.
tienes que ver
- ¿Cómo habilitar la autenticación en dos pasos en Gmail?
- Cómo bloquear correos electrónicos de remitentes específicos en Gmail
¿Cuál es la diferencia entre el modo claro y el modo oscuro en la práctica?
De forma predeterminada, Gmail ofrece un fondo de pantalla en blanco. Y en muchos casos, es bueno usar la pantalla clara y brillante para navegar por su correo electrónico. Sin embargo, el modo oscuro tiene varias ventajas interesantes.
Se ha demostrado que el uso de un tema oscuro reduce la fatiga visual cuando se usa una computadora o un teléfono inteligente por la noche. La razón principal es que sus ojos requieren menos esfuerzo para leer lo que está sobre un fondo oscuro.
El modo oscuro también puede hacer que la interfaz sea más atractiva. Ver imágenes puede ser más fácil, dependiendo del tipo de imagen que sea, y puede ayudar a que sus ojos y su mente se enfoquen mejor en el sujeto.
Finalmente, una de las razones más interesantes es que el fondo oscuro reduce en gran medida el consumo de energía en las computadoras de escritorio (sí, su computadora usa más energía para mantener la pantalla brillante) y también extiende la duración de la batería en su computadora portátil.
Cómo hacer que Gmail se muestre en modo oscuro en el escritorio cambiando su tema
1. Abra Gmail en su Mac o PC, y desde cualquier página, haga clic en el ícono de ajustes en la esquina superior derecha.
2. En "Temas", haga clic en "Ver todo".
Otra opción es acceder al enlace https://mail.google.com/mail/u/0/#settings/oldthemes
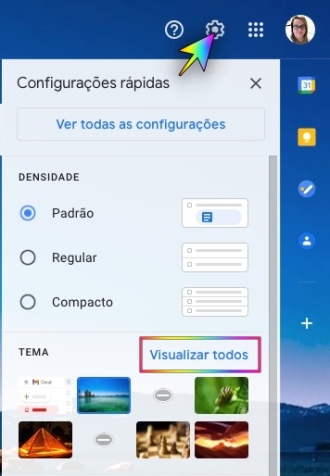
3. Esto abrirá una ventana emergente con opciones. Pasa fotos precargadas y la opción de subir tu propia imagen. Encontrará "Oscuro" en la lista como la primera opción a la derecha del esquema de color "Predeterminado"; es probable que solo vea un cuadro negro. Haga clic en él y luego haga clic en "Guardar".

Otra opción de tema oscuro es el tema IP, que puede encontrar desplazándose un poco hacia abajo en la página.
Gmail ahora estará en modo oscuro en su escritorio.

Modo oscuro en Chrome como un todo
A diferencia de Gmail, el navegador Chrome de Google no tiene una opción de tema oscuro incorporada. Sin embargo, hay una extensión que le permite habilitar el modo oscuro para todas las páginas web a las que accede, incluido Gmail.
Primero, instale la extensión Super Dark Mode y verá un pequeño interruptor agregado en la esquina superior derecha del navegador. Haga clic en él para activar y luego reinicie el navegador. Eso es todo, el modo oscuro estará activo en cualquier página web.

La extensión Super Dark Mode funciona bien con Gmail, lo que le permite ver sus mensajes de correo electrónico con un fondo oscuro. También es excelente para Google Drive, que no tiene una opción de modo oscuro incorporada.