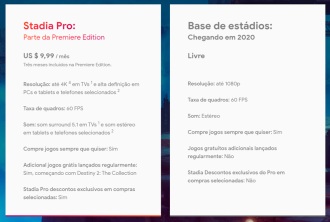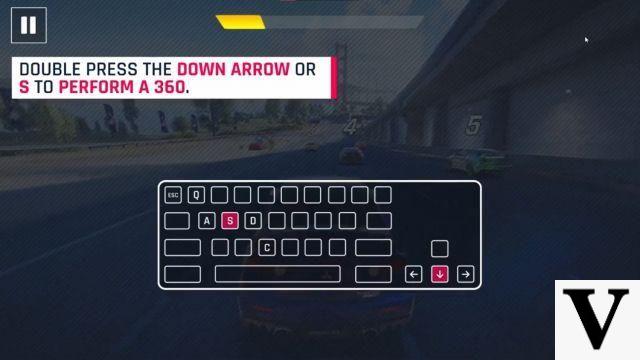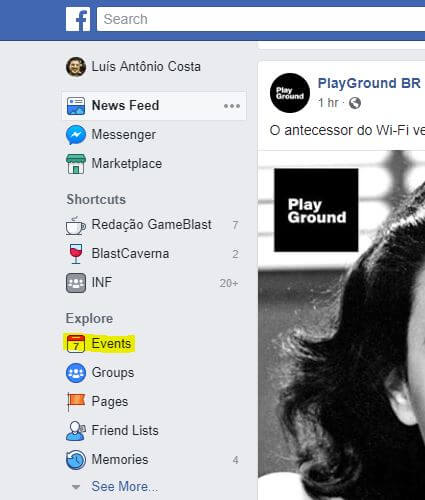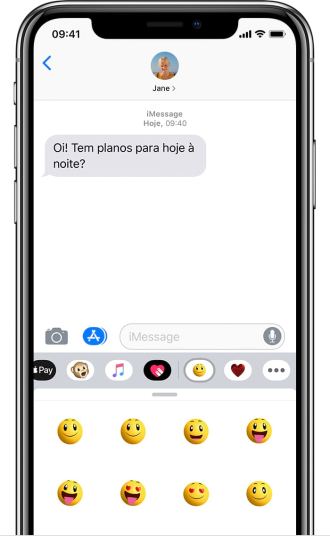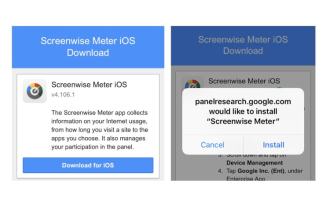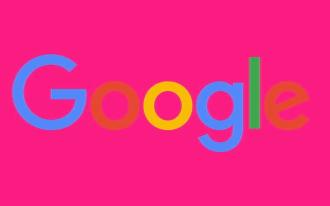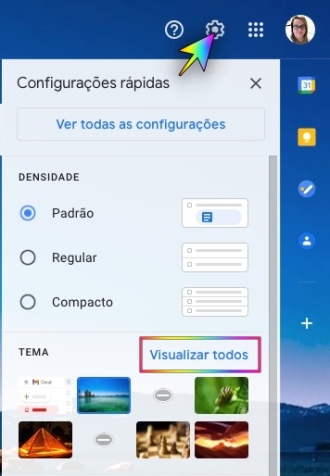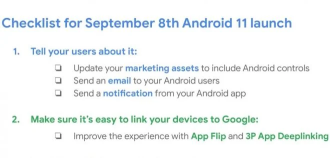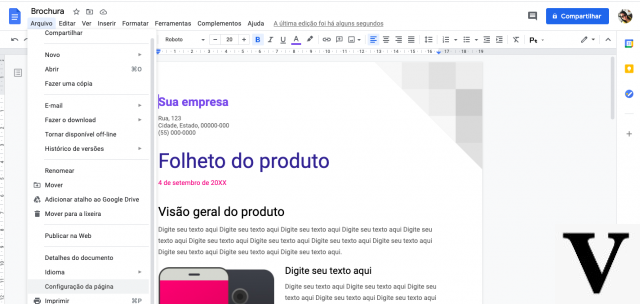
¿Alguna vez te has preguntado por qué escribimos principalmente en una página en blanco? Cuando se trata de papel, esto tiene sentido seguro. Pero con Google Docs y Microsoft Word, ¿por qué no agregamos más color a las páginas en las que escribimos? Si te estás preguntando lo mismo y quieres que el color de fondo se adapte mejor a tus necesidades, consulta el tutorial sobre cómo hacerlo aquí.
Un documento de Google Docs normalmente tiene un fondo blanco para cada página. Si desea personalizar el color de la página en Google Docs, puede hacerlo en el menú de configuración.
Es muy fácil cambiar el color de fondo de un documento de Google. Esto puede ser excelente si está tratando de crear un volante o un póster y necesita que sea de un color específico.
Cómo usar Documentos de Google sin conexión¿Qué es Documentos de Google?
Google Docs es el procesador de texto basado en la web de Google. Puede crear, editar y compartir documentos en línea y acceder a ellos desde cualquier computadora, en cualquier parte del mundo, simplemente conectándose a Internet.
Lo que diferencia a Google Docs de su principal competidor de escritorio, Microsoft Word, son sus capacidades de colaboración. Google Docs fue uno de los primeros procesadores de texto en ofrecer edición compartida de documentos en línea.
Google ha hecho que sea increíblemente fácil compartir documentos entre plataformas y trabajar con ellos en tiempo real, directamente desde la ventana de su navegador. Sus colaboradores ni siquiera necesitan una cuenta de Google para ver o editar los documentos de Google que comparte con ellos.
Además, los complementos de Google Docs le permiten expandir la funcionalidad y agregar funciones que faltan.
Puede usar Google Docs de la misma manera que usaría documentos de Word. Cree nuevos documentos, use plantillas de Google Docs, comparta documentos con su equipo y colabore en tiempo real.
Cómo cambiar el color de la página en Google Docs
1. Para comenzar, abra un Documento de Google existente o cree un nuevo archivo para editar. Vaya a docs.google.com/document.
2. En el documento abierto, haga clic en Archivo > Configurar página para acceder al menú de configuración de la página.
3. En el cuadro Configurar página, seleccione un nuevo color de página haciendo clic en el icono circular Color de página.
4. Aparecerá un menú desplegable que muestra varios colores predeterminados. Haga clic en una de estas opciones de color para seleccionarla como el color de su página, o elija el icono + ubicado en la parte inferior (debajo de la etiqueta "Personalizado") para crear un color de página personalizado.
5. En el menú de color personalizado, puede ingresar un código de color hexadecimal (p. ej., #000000 para negro) o usar la herramienta de combinación de colores para encontrar el color y el tono que desea.
6. Haga clic en "Aceptar" después de encontrar el color que desea usar.
7. Después de elegir el color de la página, seleccione el botón "OK" del menú configuración de página para aplicarlo a su documento.
Esto aplicará el cambio a todas las páginas del documento.
Desafortunadamente, no es posible aplicar diferentes colores a páginas separadas en un documento de Google Docs. Para lograr el mismo efecto, debe editar el color de cada documento por separado.
Sin embargo, puede configurarlo como predeterminado si desea configurar el color seleccionado para que se aplique automáticamente a los documentos nuevos. Esto no afectará a los documentos más antiguos; debe cambiar manualmente el color de cada uno si es necesario.