Después de 23 años usando el sistema operativo Windows de Microsoft en una computadora o notebook (desde que tenía 10 años), por primera vez en mi vida estoy usando una máquina que ejecuta el sistema operativo de Apple, macOS. Y siendo pionero en este sistema, que es bastante diferente a Windows, comencé a armar una serie de consejos para novatos, basados en mis propias dificultades. Quiero compartir aquí 5 consejos para los novatos en el sistema macOS, con ustedes que también están comenzando en el sistema.
5 consejos para principiantes en el sistema macOS
La transición de Windows a Mac es como aprender un nuevo idioma. Sepa que no aprenderá todo de la noche a la mañana y le llevará un tiempo acostumbrarse. Primero tendrás que averiguar dónde está todo.
Posteriormente, puede configurar el correo electrónico, las aplicaciones e incluso el fondo de pantalla (fondo) de la pantalla. Pero empecemos por las cosas más sencillas y necesarias.
1. Escritorio y barra de menú
Cuando se inicie su Mac, verá los componentes principales de la interfaz de usuario. En la parte superior de la pantalla está la barra de menú, en la parte inferior está el Dock y detrás de todas las ventanas está el escritorio.
En la parte superior de la pantalla se encuentra la barra de menú, que cambia según la aplicación que esté utilizando. El menú Apple es donde puede apagar su máquina y acceder a información relacionada con su Mac en la opción ''Acerca de esta Mac''.
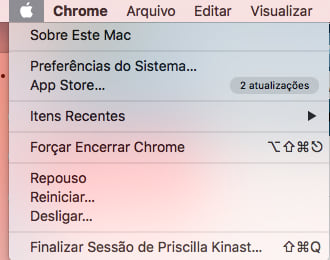
La barra de menú muestra opciones de la aplicación como Archivo, Editar, Ayuda, etc. En el lado derecho de la barra de menú hay indicadores de estado para aplicaciones del sistema y de terceros. Eso incluye Wi-Fi y medidores de batería, además de aplicaciones como Shazam o Evernote si las estás usando.
Puede reorganizar estos elementos manteniendo presionada la tecla Comando mientras hace clic y arrastra. Hay toda una subcategoría de aplicaciones de barra de menú diseñadas para residir en esta bandeja de fácil acceso en la parte superior de la pantalla.
2. Muelle
El dock es el equivalente macOS más cercano a un menú Inicio de Windows. Se divide en dos partes: Accesos directos para aplicaciones y carpetas ancladas o ventanas minimizadas. Puede organizar la estación para que aparezca en el borde inferior, en el lado izquierdo o en el lado derecho. Para eso, ve a Preferencias del Sistema > Muelle.

Inicie aplicaciones ancladas haciendo clic en ellas. Las aplicaciones que no están acopladas también aparecerán en la base cuando estén en uso. Haz clic con el botón derecho en cualquier ícono para decidir si mantenerlo o no en el "Dock" y arrastra las aplicaciones para reorganizarlas. También puede arrastrar y soltar iconos fuera del Dock para eliminarlos.
Al arrastrar un archivo sobre el icono de una aplicación, se abrirá el archivo en esa aplicación, suponiendo que sea compatible con el archivo. Arrastrar un archivo de aplicación al Dock lo agregará al Dock como acceso directo.

En los últimos iconos encontrarás algunas carpetas ancladas y la Papelera de reciclaje. Haga clic con el botón derecho para ajustar su visualización de modo que se muestre como una pila o carpeta normal. Puede arrastrar archivos a estas carpetas para moverlos, del mismo modo que puede arrastrar archivos a la Papelera de reciclaje para eliminarlos. Puede vaciar rápidamente la Papelera de reciclaje haciendo clic con el botón derecho y seleccionando Vaciar papelera de reciclaje.
3. Búsqueda destacada
¿Conoces la lupa que ves en la esquina superior derecha de la pantalla de tu Mac? Simplemente haga clic en él para abrir Spotlight Search. Si le gustan los atajos de teclado, puede usar la combinación de teclas Comando + Barra espaciadora para iniciar Spotlight Search.

Spotlight Search funciona como el cuadro de búsqueda en el menú Inicio de Windows. Si comienza a escribir en el cuadro de búsqueda de Spotlight, se le presentarán programas y archivos que coincidan con el texto que escriba. Al igual que en Windows, la lista cambia con cada letra que escribe. Esta es una forma rápida de iniciar programas.

Además de buscar aplicaciones y archivos, con Spotlight puede realizar cálculos básicos y conversiones de unidades.
4. Buscador
Finder es la aplicación de administración de archivos predeterminada en macOS. Al igual que el Explorador de Windows, Finder le permite buscar discos duros y otros dispositivos conectados. Hay varios componentes en la ventana del Finder, que puede alternar en el elemento de la barra de menú Ver:

La barra lateral es muy útil ya que puede personalizarla para mostrar sus ubicaciones favoritas.
Haga clic con el botón derecho y elija Eliminar de la barra lateral para eliminar una entrada.

Haga clic y arrastre una carpeta a la barra lateral para agregarla de forma permanente.
Desplácese hacia abajo hasta la sección dispositivos para ver los volúmenes y discos montados actualmente.
A continuación encontrará etiquetas y ubicaciones de redes compartidas. Para eliminar o agregar secciones, haga clic en Buscador > Preferencias en la barra de menú en la parte superior de la pantalla.
Finder usa una barra de herramientas principal para mostrar controles comunes como Apártate e avance. También hay una lista de opciones de visualización. Puede ver archivos y carpetas como iconos, listas, columnas o en la vista "Cover Flow" de Apple. Por defecto, también verá botones Compartir e Etiquetas.
Haga clic derecho en la barra de herramientas para personalizar el Finder. Puede agregar o eliminar botones, accesos directos y reorganizar campos como la barra de búsqueda. De manera predeterminada, la barra de búsqueda está visible y puede usarla para buscar en toda su Mac o simplemente en la carpeta que está viendo actualmente.
Finder admite atajos de copia (Comando + C) y pegar (Comando + V), pero sin cortar (Cmd + X). En macOS, el Moverse reemplaza el corte. Para "cortar" un archivo, primero cópielo y muévalo (Comando + Opción + V). Si hace clic con el botón derecho y presiona el botón Opción, verá "Pegar" cambiado a "Mover".
5. Disfruta de Siri
Incluso si es nuevo en macOS, si alguna vez ha usado un iPhone o iPad, ciertamente ha tenido acceso a Siri, el asistente virtual de Apple que responde preguntas e incluso realiza algunas tareas por usted. Siri debutó en el iPhone, pero además del iPad y otros dispositivos de Apple, está en macOS.

Puede acceder a Siri tocando su icono en la esquina superior derecha de la pantalla. Una vez iniciado, Siri puede comenzar a responder preguntas/solicitudes como:
- Mostrar mi carpeta de descargas
- Haz que la pantalla sea más brillante
- ¿Qué tan rápido es mi Mac?
- Llama a mamá por FaceTime
- ¿Como estará el clima mañana?
Siri usa inteligencia artificial (IA) que te permite aprender más a medida que la usas. Una vez que lo domines, realmente puede ayudarte a hacer más cosas.

























