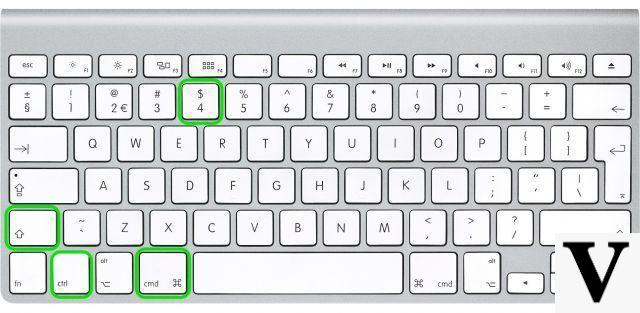
Si buscó en Google "Cómo tomar una captura de pantalla en Mac", probablemente haya migrado de Windows a una Mac recientemente y no tiene idea de dónde encontrar la tecla "Imprimir pantalla", que está presente en la mayoría de las computadoras que ejecutan Microsoft. Sistema operativo. Desafortunadamente, lamento decir que no existe tal botón en su iMac o MacBook, pero eso no significa que no pueda tomar una captura de pantalla.
Sin embargo, el proceso es diferente, incluye atajos de teclado, pero es mucho más flexible en lo que respecta a la salida y lo que busca capturar específicamente desde la pantalla. Para darte una idea de tanta flexibilidad, aquí hay 5 formas diferentes de capturar la pantalla en tu Mac.
Uso de comandos de teclado
Los atajos de teclado de MacOS son la forma más fácil y rápida de hacer muchas cosas en macOS, y si eres un novato, te recomiendo leer el artículo. Entre estas cosas, se incluye la captura de pantalla, ya sea la pantalla completa o solo una parte de ella.
De forma predeterminada, todas las capturas de pantalla se guardan en el escritorio (Escritorio), pero si solo desea copiar la pantalla en el portapapeles, no se preocupe, ya que también hay una manera de hacerlo. Para ello, mantenga pulsada la tecla Control mientras ejecuta cualquiera de las combinaciones de teclas que explicaremos más adelante.
5 formas diferentes de capturar la pantalla en macOS (imprimir pantalla)
1. Capture la pantalla completa y guárdela en el portapapeles
Si desea capturar toda el área de la pantalla y guardarla en el portapapeles, haga clic en "Comando + Control + Mayús + 3".
2. Capture parte de la pantalla y guárdela en el portapapeles
Este método te ayudará a capturar un área seleccionada de la pantalla, es decir, puedes capturar solo una parte de la pantalla, no la pantalla completa. Este es un método un poco más "avanzado", pero es muy útil si te acostumbras.
Capture el área de la pantalla seleccionada y guárdela en el portapapeles (Tabla) para su uso posterior en las aplicaciones. Haga clic en Comando + Control + Shift + 4 + y arrastre con el mouse. Capture el área seleccionada de la pantalla y guárdela en el portapapeles.
- presione el Comando + Control + Mayús + 4 (para versiones anteriores de Mac, use la tecla Apple ⌘ + Control + Shift + 4), todo al mismo tiempo.
- Notará que el cursor del mouse cambia a "+" con coordenadas de píxeles en el lado derecho.
- Haga clic y arrastre el cuadro alrededor de la sección que desea capturar y suelte el botón del mouse cuando haya terminado.
- Ahora la captura de pantalla se guarda en el portapapeles y se puede pegar (Comando + V) en las aplicaciones.
3. Capture parte de la pantalla y guárdela en el escritorio
Para capturar solo una parte de la pantalla y guardarla en el Escritorio, use la combinación de teclas Comando + Shift + 4. Al hacer esto, arrastre con el mouse y capture el área seleccionada de la pantalla. Se guardará como una imagen en su escritorio.
- Presión Comando + Mayúsculas + 4 (para versiones anteriores de Mac, use la tecla Apple ⌘ + Shift + 4) al mismo tiempo.
- Notará que el cursor del mouse cambia a "+" con coordenadas de píxeles en el lado derecho.
- Haga clic y arrastre un cuadro alrededor de la sección donde desea capturar y suelte el botón del mouse cuando haya terminado.
- La captura de pantalla se guarda como un archivo PNG en el escritorio.
4. Capture la pantalla de una ventana de aplicación específica y guárdela en el portapapeles
Este comando guardará la captura de ventana específica para copiarla en una aplicación. Para esto, use la combinación de teclas Comando + Control + Shift + 4 + Barra espaciadora + Clic del mouse.
- usar atajo Comando + Control + Mayús + 4.
- Notará que el cursor del mouse cambia a "+" con coordenadas de píxeles en el lado derecho.
- Ahora con la barra espaciadora (ese botón tan ancho del teclado).
- La ventana donde pasa el mouse es rojiza, significa que esta área está seleccionada. Para capturarlo, basta con hacer clic con el ratón.
- La captura de pantalla se guarda en su portapapeles para su uso posterior en aplicaciones.
5. Capture la pantalla de una ventana específica y guárdela en el Escritorio
Usando el atajo Comando + Shift + 4 + Barra espaciadora + Clic del mouse, captura una ventana específica de la pantalla y la guarda como un archivo de imagen en el escritorio.
- Haga clic al mismo tiempo en Comando + Mayús + 4.
- Notará que el cursor del mouse cambia a "+" con coordenadas de píxeles en el lado derecho.
- Ahora con barra espaciadora. Notarás que la ventana se vuelve rojiza cuando pasas el cursor sobre ella. Solo un clic para capturar esta ventana.
- La captura de pantalla se guarda como un archivo PNG en el escritorio.
No necesita memorizar todos estos métodos, solo elija la mejor solución para usted y registre los comandos. A mí, por ejemplo, me gusta mucho el tercer método, que captura parte de la pantalla y la guarda como imagen. Pero si desea dominar varios métodos, simplemente escríbalos en una hoja de papel y haga que esta nota sea visible cuando use su Mac.
¿Cómo cambiar el formato predeterminado de las capturas de pantalla en macOS?
Algunos de los métodos mencionados anteriormente guardan las capturas de pantalla como imágenes PNG. Este formato de archivo proporciona la mejor calidad de imagen, pero las imágenes son grandes y pesadas. Si la idea es enviar las imágenes por correo electrónico, por ejemplo, esto puede ser un problema.
Hay una solución para esto, ya que puede cambiar el tipo de archivo predeterminado para las capturas de pantalla usando un simple comando de terminal. Cada instalación de macOS incluye el terminal, que puede encontrar en Aplicaciones > Utilidades. O use la búsqueda de Spotlight para encontrar "Terminal" más rápido.
La mayoría de los principales formatos de imagen son compatibles con esta función en su Mac, incluidos PNG, PDF, GIF, TIFF y JPG. JPG es un formato común y producirá un tamaño de imagen más pequeño que PNG, pero de buena calidad.
1. Abra la Terminal, copie/pegue este comando y presione Entrar (retorno):
"los valores predeterminados escriben com.apple.screencapture type jpg"
Si se le solicita, ingrese su contraseña de usuario de Mac.
Estos cambios surtirán efecto después del próximo reinicio, pero estos cambios se realizan al instante. Para hacer esto, ingrese el siguiente comando en la Terminal, presionando Enter (retorno) justo después:
killall SystemUIServer
Las capturas de pantalla ahora se guardarán como archivos JPG. Para volver a PNG o cualquier otro formato de archivo, simplemente ejecute el siguiente comando en la Terminal, de la misma manera que lo hicimos antes:
"los valores predeterminados escriben com.apple.screencapture tipo png"

























