No se puede pasar por alto la importancia de realizar copias de seguridad periódicas de macOS en su Macbook o iMac. Probablemente hay muchos documentos y archivos importantes que residen en los dispositivos de almacenamiento de su máquina. Una pérdida de datos puede ser catastrófica.
En este artículo, cubriremos las diferentes formas de realizar copias de seguridad en macOS, tanto localmente como en la nube o en un disco duro externo. También hablaremos sobre lo que debe hacer antes de realizar una copia de seguridad en macOS.
Cómo preparar tu Mac para la copia de seguridad
Los discos duros tienen un espacio limitado y ese espacio puede agotarse rápidamente si está haciendo copias de seguridad de elementos innecesarios. Para asegurarse de que su disco duro tenga suficiente espacio para las cosas importantes, debe usar la aplicación CleanMyMac X de forma rutinaria. Con él, puede detectar y eliminar instantáneamente los archivos y carpetas del sistema que ocupan espacio.
La función Smart Scan de CleanMyMac X escanea todo en su Mac, incluido su sistema macOS, archivos grandes y antiguos, bibliotecas de fotos, aplicaciones de correo electrónico, biblioteca de iTunes y papeleras de reciclaje. Todo esto para encontrar archivos para borrar.
1. Descarga CleanMyMac X (gratis);
2. Inicie la aplicación;
3. En "Análisis inteligente", seleccione "Analizar";
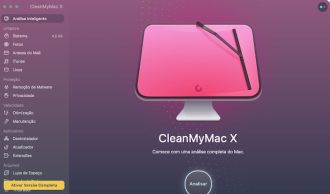
4. Haga clic en Limpiar y observe con asombro cómo su disco duro de repente gana espacio libre que nunca pensó que fuera posible.
Cómo hacer una copia de seguridad de tu Mac localmente
Una copia de seguridad local es la forma más rápida de hacer una copia de seguridad de sus datos. Tienes que mover tus archivos a un disco duro externo. Los precios de los discos duros y SSD han bajado mucho en los últimos años, por lo que es posible que pueda comprar uno relativamente barato con una capacidad decente. La copia de seguridad local es una forma segura y confiable de proteger todos sus archivos importantes y es muy fácil de hacer.
Cómo hacer una copia de seguridad de su computadora Mac en un disco duro externo
La mayoría de los discos duros externos y las unidades flash no están preformateados para Mac, por lo que este es un trabajo que deberá realizar antes de transferir sus archivos. Si está utilizando un disco duro antiguo que ya tiene datos almacenados, el formateo los borrará. Por lo tanto, es posible que desee transferir todos los archivos a un dispositivo diferente antes de conectar el disco duro a su Mac.
Puede formatear un disco duro o una unidad flash USB con la función Utilidad de disco de Mac.
1. Conecte el disco duro a su Mac. En Finder, vaya a Aplicaciones > Utilidades e inicie la Utilidad de disco.

2. Seleccione el disco duro que desea reformatear en la Utilidad de disco. Haga clic en Eliminar y confirme.

3. Cambie el nombre del disco duro (por ejemplo, "Mac Backup") y elija un nuevo formato de volumen entre las siguientes opciones:
- macOS extendido (diario)
- macOS Extended (distingue entre mayúsculas y minúsculas, Diario)
- MS-DOS (FAT): para volúmenes de Windows de 32 GB o menos
- ExFAT: para volúmenes de Windows de más de 32 GB

Si no está seguro de qué opción elegir, vaya a Extendido (sensible a mayúsculas y minúsculas, diario). Esto mantiene sus datos organizados y las carpetas distinguen entre mayúsculas y minúsculas.
7. Haga clic en Eliminar y confirme.

Cómo hacer una copia de seguridad de tu Mac usando Time Machine
La función Time Machine integrada de Mac es la forma más fácil de realizar copias de seguridad locales. Si está utilizando un iMac, puede mantener su disco duro conectado a su computadora y configurar Time Machine para ejecutar copias de seguridad programadas automatizadas. Por supuesto, esto no siempre es práctico para los usuarios de MacBook que trabajan con frecuencia sobre la marcha.

- Vaya a Preferencias del sistema > Time Machine y asegúrese de que esté activado.
- En Seleccionar disco de copia de seguridad, elija su disco duro.
- Haga clic en Opciones para verificar que la configuración esté configurada para hacer una copia de seguridad de todo lo que desea guardar.
Time Machine comenzará a ejecutar copias de seguridad automáticas, lo que le permitirá recuperar todos sus datos desde el momento en que comenzó el proceso.
Cómo hacer una copia de seguridad de los archivos de Mac manualmente
Si solo desea hacer una copia de seguridad de ciertos archivos, hágalo manualmente arrastrando y soltando.
- Abre Finder y selecciona tu disco duro.
- Abra la ventana que incluye las carpetas que desea mover.
- Arrastra y suelta carpetas en la ventana del disco duro.
Clonación del disco duro de copia de seguridad de Mac
La clonación le permite crear una copia de arranque de su disco duro para obtener una capa adicional de protección a la que puede recurrir si su Mac está fuera de servicio.
Con la herramienta Get Get Pro Pro, puede clonar su disco duro y asegurarse de que su copia de seguridad se inicie en cualquier momento, ya sea APFS o HFS+.

Cómo hacer una copia de seguridad de tu Mac con iCloud
Las copias de seguridad locales son rápidas y fáciles, pero los discos duros físicos son susceptibles a fallas y catástrofes. El almacenamiento de datos en la nube elimina estos riesgos y también es muy sencillo, especialmente en el caso de iCloud.
Una vez que iCloud esté en funcionamiento, ya no tendrás que preocuparte por perder tus fotos, música, correos electrónicos, contactos, calendarios, recordatorios, notas o datos de Safari. iCloud le brinda 5 GB de almacenamiento gratuito para comenzar, con opciones para actualizar hasta 2 TB de espacio de almacenamiento.
Antes de configurar iCloud para hacer una copia de seguridad automática de sus datos, asegúrese de estar ejecutando la última versión de Mac. Puede averiguarlo eligiendo Actualización de software en el menú Apple y verificando si hay una actualización disponible.
1. Vaya a Preferencias del sistema y haga clic en iCloud.

2. Ingrese su ID de Apple y seleccione el servicio que desea almacenar en la nube.
3. Haga clic en el botón Opciones junto a Fotos.

4. Seleccione Biblioteca de fotos de iCloud, Mis fotos en streaming y Álbumes compartidos de iCloud.

Guarde datos de Mac con copias de seguridad en vivo en la nube
Las copias de seguridad diarias son geniales, pero ¿qué pasa si estás en medio de una tarea importante y tu Mac falla repentinamente? Pierdes todo lo que has trabajado en la última hora.
Para evitar esto, vale la pena saber cómo hacer una copia de seguridad de su MacBook o iMac usando copias de seguridad en vivo. Las copias de seguridad en vivo guardan todo en lo que está trabajando, de la misma manera que iCloud guarda instantáneamente sus fotos en la nube.
Hay docenas de herramientas disponibles para ayudarlo a realizar copias de seguridad y sincronizar datos en tiempo real, pero las mejores son Dropbox, Microsoft OneDrive, Google Drive y Amazon AWS. Para el cifrado y el espacio de almacenamiento ampliado, use CloudMounter para conectar sus cuentas de almacenamiento en la nube a Finder en Mac.

No se arriesgue a perder sus archivos importantes
¡Haz una copia de seguridad de tu Mac ahora! No se demore. La falla del sistema puede ocurrir en cualquier momento y por una variedad de razones.Además, use una combinación de copias de seguridad locales y en la nube para estar protegido contra todas las eventualidades, y aproveche al máximo las herramientas disponibles para asegurarse de que sus discos duros nunca fallen. espacio.

























