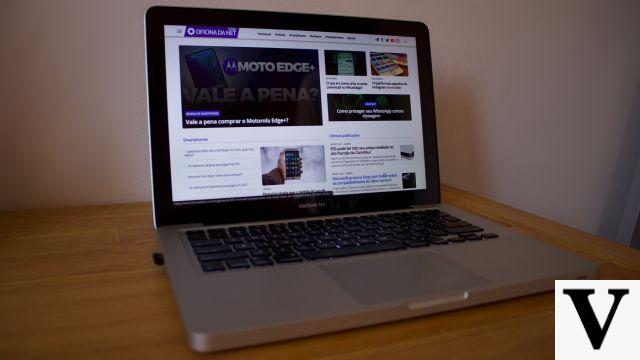
Los portátiles de Apple son grandes máquinas. Ya sea una Macbook Pro o una Macbook Air, si tienes uno de estos modelos, lo más probable es que tengas una de las máquinas más rápidas y productivas del mercado. Sin embargo, con el tiempo una Macbook puede perder su potencial. ¿Y qué hacer cuando esto sucede? ¿Cómo acelerar un Macbook? Estos son algunos consejos para que mejore el rendimiento de su computadora portátil sin comprar hardware nuevo.
Cuando hablamos de nuevo hardware, no necesariamente nos referimos a comprar un nuevo portátil, sino a aumentar su memoria RAM o reemplazar el HD por un SSD. Estas mejoras pueden acelerar enormemente su máquina y, si puede, hágalo.
Otro tip importante que di en este otro post es como hacer la bateria del MacBook durar más, lo que también está relacionado con el rendimiento de la máquina. Sin embargo, aquí te vamos a dar consejos de configuración para aumentar la velocidad de tu MacBook, sin tener que gastar ni un dólar en ello.
¿Cómo hacer que la MacBook sea más rápida sin gastar dinero?
1. Elementos de inicio
Si hay aplicaciones suyas que se cargan al inicio de su Mac, ralentizará mucho la máquina. Los elementos de inicio evitan que su Mac se inicie rápidamente.
Para deshabilitar los elementos de inicio, haga clic en la manzana en la esquina superior izquierda de su pantalla y vaya a Preferencias del sistema > Usuarios y grupos.
Después de eso, haga clic en el nombre de su Macbook (Administrador) y seleccione "Elementos de inicio".
Luego haga clic en Elementos de inicio de sesión y seleccione los programas que no necesita usar cuando se inicia su Mac. Haga clic en el botón "-" para desactivar su inicio automático.
Atención: para realizar cambios, deberá desbloquearlo haciendo clic en el candado e ingresando su contraseña de Mac.
Cuantos más elementos de inicio estén deshabilitados, más rápido se iniciará su Mac y más rápido se ejecutará.
2. Efectos visuales
Los efectos visuales de su Mac pueden hacer que su sistema se vea mejor, pero ralentizan su máquina. Para eliminarlos, haz clic en la manzana en la esquina superior izquierda de tu pantalla y ve a Preferencias del Sistema > Dock.
Luego vaya al menú desplegable junto a "Minimizar el uso de Windows" y elija "Efecto de escala" en lugar de "Efecto de genio".
También debes desmarcar las siguientes casillas:
1) Animar aplicaciones de apertura
2) Ocultar y mostrar Dock automáticamente y
3) Mostrar aplicaciones recientes en el Dock
Estos sencillos pasos pueden acelerar enormemente tu Mac.
3. Reindexar o Spotlight
A veces notará que Spotlight indexa sus búsquedas más lentamente. Esta lentitud ralentiza otras funciones de tu Mac. Esto es especialmente común cuando actualiza su sistema operativo.
La reindexación de Spotlight puede demorar algunas horas, así que asegúrese de que su Mac esté conectada a una fuente de alimentación y de que no la esté sobrecargando con demasiadas tareas. Un consejo es que hagas esto durante la noche, cuando te vayas a dormir.
Ve a Preferencias del sistema y elige Spotlight;
Desde la pestaña Privacidad, haga clic y arrastre el icono del disco duro desde el Finder y suéltelo en la lista de Privacidad.
Una vez agregado, resáltelo y haga clic en el signo "-" en la parte inferior para eliminarlo. La indexación comenzará y, después de unas horas, la velocidad de su Mac debería mejorar considerablemente.
4. Limpia tu escritorio
La gran mayoría de los usuarios de Mac terminan dejando su escritorio lleno de archivos. Si bien esto puede ser común, es una de las mayores causas de ralentizaciones en macOS.
Deje siempre el Escritorio lo más limpio posible. Elimine los archivos que ya no usará, organícelos en carpetas o muévalos a otro lugar en su computadora. Cuanto más libre sea su escritorio, más rápida será su Mac.
5. Vacía tu caché
Los archivos almacenados en caché no solo ralentizan su Internet, sino que también pueden ralentizar drásticamente el rendimiento de su Mac. A medida que estos archivos se acumulan con el tiempo, tendemos a no notar cómo se ralentizan.
Puede vaciar su caché directamente en el navegador que utiliza. En el caso de Google Chrome, debes hacer clic en los tres puntos de la esquina superior derecha e ir a Más herramientas. En la parte superior de la pantalla, elige un rango de tiempo, marca las casillas junto a "Cookies y otros datos del sitio" e "Imágenes y archivos en caché". Luego haga clic en Borrar datos.
En Mozilla Firefox, haga clic en el menú y seleccione Preferencias. Seleccione el panel Privacidad y seguridad. En la sección Cookies y datos del sitio web, haga clic en Borrar datos. Desmarque Cookies y datos del sitio web. Con Contenido del sitio web almacenado marcado, haga clic en el botón Borrar. Cierra la página about:preferences.
En Safari, abra la "Configuración" de su dispositivo y toque la pestaña Safari. Desplácese hacia abajo en la página hasta encontrar el botón "Borrar historial y datos del sitio web" y haga clic en el botón indicado en el paso anterior y ahora en "Borrar todo".
6. Limpia tu disco duro
No es sorprendente que una de las razones principales por las que su Mac sea lenta es porque tiene muchos archivos. Por eso es importante realizar una limpieza de rutina de su disco duro.
Si hay aplicaciones que nunca usas, bórralas. Si ya no necesita una captura de pantalla, elimínela. También debe considerar usar discos duros externos y hacer una copia de seguridad de sus archivos en un servicio en la nube como iCloud, Google Drive y Dropbox.
Siempre trate de dejar tanto espacio en disco como sea posible en su Mac. Cuanto más espacio libre tenga, más rápido será. Para conocer el espacio libre, haga clic en la manzana, haga clic en Acerca de esta Mac> Almacenamiento.
Al hacer clic en Administrar y luego en el elemento de menú de la izquierda, verá qué tipo de archivo ocupa más espacio en su Mac. Esto le ayudará a determinar qué limpiar.
7. Actualice sus aplicaciones y macOS
Las actualizaciones de software generalmente corrigen errores y fallas que pueden estar ralentizando su computadora. Verifique las actualizaciones de software que pueden estar disponibles para la versión de macOS en la que se ejecuta su computadora. Puede hacerlo abriendo App Store y haciendo clic en Actualizaciones.
8. Reparar permisos de disco
Vaya a Launchpad > Otros > Utilidad de disco y seleccione su disco de inicio. Luego seleccione Reparar.
Asegúrese de reiniciar su computadora después de realizar la reparación del disco.
Ahora que conoce la mejor manera de acelerar su Macbook, ¡puede sacar más provecho de su máquina! Siga estos pasos regularmente.

























