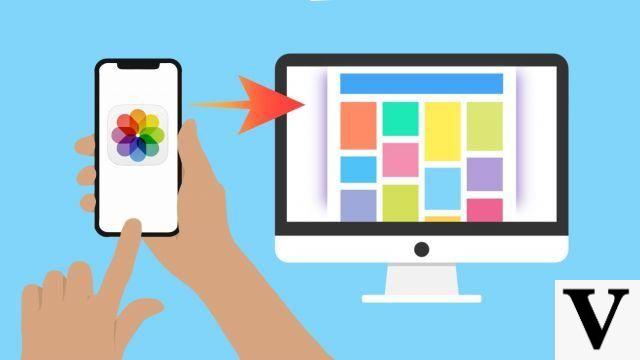
Si necesita transferir fotos u otros archivos desde el iPhone a la computadora, tenga en cuenta que existen muchas aplicaciones y métodos de transferencia diferentes. Si tiene una Macbook o iMac, es muy sencillo importar fotos desde su iPhone a través de AirDrop. Pero, ¿cómo transferir fotos desde el iPhone a la computadora con Windows 10? satisfacer la Transferencia de Aireque Lanzamiento desde el aire para Windows.
Cómo usar AirDrop en iPhone, iPad y Mac
¿Es posible usar AirDrop en Windows?
Desafortunadamente, AirDrop no está disponible para computadoras y portátiles con Windows. Sin embargo, existen alternativas bastante interesantes para que transfieras fotos y otros archivos desde tu iPhone o iPad a Windows 10.
Incluso existe una alternativa de la propia Apple, que es la app Air Transfer. Con él, puede transferir archivos fácil y rápidamente entre la PC y el iPhone a través de su conexión Wi-Fi. Todo lo que necesita es tener su iPhone y su PC conectados a la misma red Wi-Fi.
Cómo usar la aplicación Air Transfer
- En primer lugar, debe descargar la aplicación Air Transfer para Windows y también en su iPhone desde la App Store.
- Después de descargar la aplicación, asegúrese de que su iPhone o iPad esté conectado a la misma red Wi-Fi que su computadora.
- Abra la aplicación Air Transfer y verá diferentes tipos de archivos como "Imágenes", "Música", "Películas", "Documentos", etc.
- Encontrará un pequeño símbolo de wi-fi en la parte inferior de la pantalla. Haga clic en él y encontrará una dirección IP.
- Copie esa dirección IP y péguela en el navegador de su computadora.
-
Se cargará una página donde puede arrastrar y soltar cualquier archivo. Simplemente arrastre el archivo desde su computadora y suéltelo en el área de archivos, y aparecerá automáticamente en la aplicación para iPhone.
Al cargar un archivo, aparece instantáneamente en su iPhone. Puede abrir y leer archivos en la aplicación Air Transfer con una amplia gama de formatos compatibles. Además, también puedes abrir este archivo en cualquier otra aplicación de tu iPhone.
Alternativas a AirDrop en Windows: iCloud Photo Library
La biblioteca de fotos de iCloud facilita la transferencia de imágenes desde el iPhone a la PC. Una vez configurado, cualquier foto nueva que tome se descargará automáticamente a su computadora con Windows.
Primero, asegúrese de habilitar la biblioteca de fotos de iCloud en su iPhone.
- Ve a Configuración > haz clic en tu nombre > iCloud.
- Habilite la biblioteca de fotos de iCloud para asegurarse de que sus fotos se almacenen en iCloud.
Luego, asegúrese de tener el software iCloud para Windows instalado en su computadora. Si aún no lo tiene, haga clic aquí para descargarlo del sitio web de Apple.
- En su computadora, abra iCloud para Windows. Inicie sesión con la misma ID de Apple que su iPhone. Para habilitar la biblioteca de fotos de iCloud, marque la casilla junto a Fotos.
- Ahora haga clic en Opciones al lado de Fotos. Marque la casilla Biblioteca de fotos de iCloud.
Para encontrar las imágenes en su computadora, abra el Explorador de archivos, luego abra las fotos de iCloud desde la biblioteca Imágenes o la barra lateral izquierda. En la carpeta Fotos de iCloud, las imágenes de su iPhone aparecerán en la carpeta Descargas.

























