Para los usuarios más exigentes que gustan de la calidad, lo mejor del mundo es tener un Apple Macbook o iMac. Sin embargo, estos modelos son bastante caros, y por eso muchas personas comparten su uso con otros miembros de la familia. Si también comparte su computadora Apple, tenga en cuenta que es posible crear una nueva cuenta de usuario en macOS, lo que garantiza una experiencia de usuario privada y segura.
Cómo crear un nuevo usuario en macOS con Preferencias del Sistema
No importa si eres nuevo o un usuario experimentado de Mac, crear otra cuenta o cambiar privilegios es un proceso muy simple. Para crear una nueva cuenta de usuario en macOS, simplemente siga los pasos a continuación para agregar rápidamente un nuevo usuario.
Etapa 1. clickea en el icono da Apple. Si tiene problemas para encontrarlo, busque en la esquina superior izquierda de la pantalla.
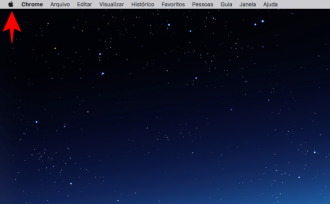
Etapa 2. En el menú desplegable, seleccione Preferencias del Sistema.

Etapa 3. clickea en Usuarios y Grupos.

Etapa 4. Para hacer cambios en el menú Usuarios y grupos, primero debes desbloquearlo. Para ello, haga clic en el bloquear ubicado en la esquina inferior izquierda de la ventana.

Etapa 5. Introduce la contraseña asociada a tu cuenta de administrador y pulsa el botón Desbloquear cuando estes listo.

Etapa 6. Para agregar un nuevo usuario en Mac, haga clic en el botón pequeño más. Lo encontrarás en el lado izquierdo de las ventanas. Usuarios y Grupos, debajo del pictograma de la casa.

Etapa 7. Seleccione su tipo de cuenta. Puede elegir entre solo compartir, grupos, predeterminado y administrado con controles parentales.

- En modo Padrão, el nuevo usuario podrá instalar aplicaciones y cambiar la configuración general. Aún así, el usuario no podrá crear otras cuentas de usuario, desinstalar aplicaciones o alterar la configuración de otros usuarios.
- Em gestionado con Control Parental, usted tiene el control total de lo que sucede en esa cuenta de usuario. Por ejemplo, la función de control parental le permitirá establecer límites de tiempo, prohibir el acceso a ciertos sitios web o restringir acciones específicas definidas por el usuario, como agregar un nuevo contacto sin la aprobación previa del administrador. Use este tipo de cuenta si desea que su hijo use la máquina de manera segura.
- En modo Sólo compartir, el usuario recién creado podrá ver y acceder a los archivos compartidos solo desde lejos. No puede iniciar sesión en la computadora, cambiar la configuración del usuario, crear nuevas cuentas o realizar otras acciones.
- En modo Grupo, puede otorgar los mismos privilegios de acceso a más de un usuario. Por ejemplo, si sus compañeros de trabajo necesitan acceso rápido a algunos de sus documentos, puede crear un grupo "fuera de la oficina" para ellos con privilegios limitados.
Etapa 8. Cuando haya terminado de seleccionar el tipo de cuenta, escriba los nombres completos y de cuenta en los campos correspondientes.

Etapa 9. Establezca una contraseña adecuada. Ahora, si ya tiene una cuenta de ID de Apple, puede optar por iniciar sesión en su cuenta Mac local recién creada.
Etapa 10. Revisa los detalles. Cuando haya terminado, haga clic en el botón Crear usuario para completar el proceso.
¡Felicidades! Ha creado un nuevo usuario en su computadora Mac.
Más sobre Control Parental
El control parental no es solo para niños; es una excelente manera de controlar el uso de su computadora por cualquier persona, incluidos los adultos. Con esta característica, puede bloquear ciertos sitios web, restringir el acceso a ciertas funciones o incluso evitar la instalación de ciertas aplicaciones.
Para usar los controles parentales, cuando haya terminado de crear la cuenta, simplemente presione el botón etiquetado como controles parentales en la ventana derecha y elija las opciones adaptadas a sus necesidades.
En Mojave, el menú de control parental incluso tiene permiso para jugar en modo multijugador. Si está activado, el titular de la cuenta puede jugar cualquier tipo de juego en línea, por supuesto.
Algunas otras cosas que puede controlar en el modo de control parental:
- Permitir o bloquear el uso de la cámara integrada.
- Limite el uso del correo en la lista de contactos. usa el boton Administrar para elegir contactos de confianza.
- Limite las aplicaciones en su Mac. Usa el menú desplegable permitir aplicaciones para seleccionar las aplicaciones que su nuevo usuario podrá administrar, acceder y controlar.
- Otras funciones: páginas web, tiendas, temporizador y privacidad.
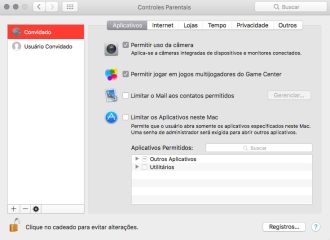
Siempre podrá actualizar el tipo de cuenta, ya sea administrador, predeterminado, control parental, solo compartir o grupo. Para ello, acceda a "Usuarios y Grupos", seleccione la cuenta recién creada y marque la casilla junto a la opción "Permitir que el usuario administre este equipo".

Debe ingresar el nombre de usuario y la contraseña asociados con una cuenta de administrador activa. No olvide hacer clic en el botón del candado desbloqueado en la esquina inferior izquierda de la pantalla para confirmar los cambios.
Cómo crear un nuevo usuario en Mac desde Terminal
Hay más de una forma de crear un nuevo usuario en Mac. Al igual que en Windows, donde puede usar CMD, en Mac puede usar el llamado "Terminal" para crear una cuenta de usuario, como puede ver en el tutorial a continuación.
Etapa 1. abre el terminal yendo a Launchpad > Otros > Terminal.

Etapa 2. Ingrese la siguiente línea:
- sudo dcsl. -crear Usuarios Nombre de usuario Usershell /bin/bash
Presione Enter para continuar.
Etapa 3. Ingrese la siguiente línea:
- sudo dscl. -crear /Users/RealName nombre de usuario "Nicky Summer"
Por supuesto, deberá cambiar la cadena "Nicky Summer" por el nombre real del usuario. Cuando esté listo, presione el botón Enter para continuar.
Etapa 4. Escriba o pegue la siguiente línea:
- "sudo dscl. -create / Usuarios / nombre de usuario UniqueID 1001
Tenga en cuenta que el atributo UniqueID debe ser diferente para cada usuario.
Etapa 5. Escriba o pegue la siguiente línea:
- sudo dscl. -crear /Usuarios/nombre de usuario ID de grupo primario 1000
Presión Entrar para continuar.
Paso 6. Escriba o pegue esta línea:
- sudo dscl. - crear /Usuarios/nombre de usuario NFSHomeDirectory/Local/Usuarios/nombre de usuario
Este comando le permitirá crear una carpeta de inicio para el usuario recién creado.
Etapa 7. Escriba o pegue la siguiente línea:
- sudo dscl. -passwd Usuarios nombre de usuario contraseña
Por supuesto, deberá reemplazar la cadena de "contraseña" con lo que desee. Cuando esté listo, presione "Enter" para continuar.
(Opcional) Para otorgar privilegios de administrador al usuario recién creado, deberá escribir o pegar la siguiente línea:
- sudo dscl. -append /Groups/admin GroupMembership Nombre de usuario
Presión Entrar para continuar.
¡Felicidades! Ahora ya sabe cómo crear un nuevo usuario de Mac usando Terminal.
Prima
Si cierra sesión en su cuenta de administrador y no puede iniciar sesión, la forma más rápida de volver a usar su computadora es usar una cuenta de administrador de respaldo.
No se preocupe; aún podrá crear una cuenta de Mac de repuesto incluso si está bloqueado. Sin embargo, esto requiere ejecutar un entorno de inicio llamado Modo de usuario único; Piense en ello como la versión para Mac del modo seguro de Windows con símbolo del sistema, solo que en este caso CMD se reemplaza por Terminal. Esto es lo que debe hacer.
Etapa 1. Reinicia tu Mac.
Etapa 2. Durante la pantalla boo, mantén presionadas las teclas CMD + S.
Etapa 3. Espere a que la Terminal termine de mostrar las líneas de comando.
Etapa 4. Desplácese hacia abajo y escriba la siguiente vida después de ":/root#":
- / sbin / montar -uw /
Presione Entrar para continuar. Este comando le permitirá montar o cargar los archivos y carpetas en su computadora.
Etapa 5. Ahora es el momento de iniciar su Mac en modo de usuario único. Esto engañará a su computadora para que diga que este es su primer arranque. Para hacer esto, deberá eliminar un archivo especial, que le dice a su Mac si este es su primer arranque o no. No se preocupe: eliminar este archivo no dañará su Mac.
Etapa 6. Escriba o pegue la siguiente línea:
- rm / var / db / .applesetupdone
Cuando esté listo, presione la tecla Entrar.
Etapa 7. Reinicia tu Mac.
Etapa 8. Presión a tecla Entrar para continuar con el proceso de arranque.
Paso 9. Cuando se complete la carga, aparecerá la pantalla de creación de cuenta, pidiéndole que complete los detalles de su nueva cuenta de administrador. Ingrese su nombre completo, nombre de cuenta, contraseña + confirmación y una pista de contraseña. Cuando haya terminado, presione Entrar para ingresar a la sección de selección de cuenta.
Etapa 10. Haga clic en la cuenta de usuario recién creada.

























