macOS es uno de los mejores sistemas operativos que existen, destacando por su fluidez y varias características que hacen la vida mucho más fácil a los usuarios de Apple. Algunas de estas funciones son elementos de inicio, es decir, puede elegir aplicaciones, documentos y otros elementos para que se inicien automáticamente después de iniciar sesión en el sistema. En este artículo, le enseñaremos cómo puede agregar estos elementos de inicio a su Mac.
Los elementos de inicio pueden ser muy útiles para los usuarios de Mac, por ejemplo, puede agregar Safari para que se inicie automáticamente después de iniciar sesión, de modo que no tenga que abrirlo manualmente, el sistema lo hará por usted. Pero cuidado, la información de este artículo se aplica a Mac con OS X Lion (10.7) y macOS Catalina (10.15).
Cómo agregar elementos de inicio a tu Mac
Hay algunas formas de agregar elementos de inicio a su Mac, ya sea en las preferencias del sistema o en el mismo dock. Sin embargo, en las preferencias del sistema, las opciones para agregar elementos de inicio son mucho más amplias. A continuación, le enseñaremos las dos formas de agregar elementos de inicio.
Agregar elementos de inicio desde las preferencias del sistema
1. Seleccione Preferencias del sistema en el menú Apple o haga clic en el icono de Preferencias del sistema en el Dock para abrir la ventana de Preferencias del sistema.
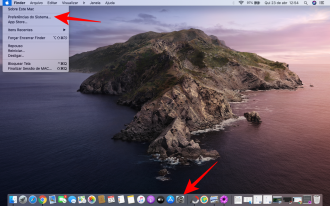
2. Haga clic en el icono Usuarios y grupos (o Cuentas en versiones anteriores de OS X).

3. Haga clic en el nombre de usuario apropiado en la lista de cuentas. A continuación, seleccione la pestaña Elementos de inicio.

4. Haga clic en el botón + (más) debajo de la ventana Iniciar elementos para abrir una pantalla de navegación estándar del Finder. Vaya al elemento que desea agregar y haga clic en él para seleccionarlo. Luego haga clic en el botón Agregar.


5. Observe que el elemento que seleccionó se agrega a la lista Elementos de inicio. La próxima vez que inicie su Mac o inicie sesión en su cuenta de usuario, los elementos de la lista se iniciarán automáticamente.

Arrastrar elementos de inicio
Como la mayoría de las aplicaciones de Mac, la lista de elementos de inicio admite arrastrar y soltar. Puede hacer clic y mantener presionado un elemento y arrastrarlo a la lista. Este método alternativo de agregar un elemento es útil para agregar volúmenes compartidos, servidores y otros recursos informáticos que pueden no ser fáciles de encontrar en una ventana del Finder. Cuando haya terminado de agregar elementos, cierre la ventana Preferencias del sistema. La próxima vez que inicie o inicie sesión en su Mac, los elementos de la lista se iniciarán automáticamente.
Adición de elementos de inicio al Dock
Esta forma es aún más rápida para agregar elementos de inicio, sin embargo, esta opción solo estará disponible si la aplicación o el elemento ya se encuentra en el Dock. Puede usar los menús del Dock para agregar el elemento a la lista de elementos de inicio sin abrir las Preferencias del sistema.
1. Haga clic con el botón derecho en el icono de la aplicación deseada que se encuentra en el Dock. Luego seleccione ''Opciones''. Finalmente, marque la opción 'Abrir al inicio de la sesión'.

2. Listo, ahora cuando encienda su Mac o inicie sesión, la aplicación seleccionada se iniciará automáticamente.
Ocultar elementos de inicio
Es posible que haya notado que cada elemento de la lista Elementos de inicio incluye una casilla de verificación con la opción ''Ocultar''. Al colocar una marca de verificación en el cuadro Ocultar, la aplicación se inicia, pero no muestra ninguna ventana que normalmente está asociada con la aplicación.
Ocultar una aplicación es útil cuando necesita ejecutarla pero no necesita ver la ventana de la aplicación. Por ejemplo, un usuario puede querer que la aplicación Monitor de actividad se inicie automáticamente, pero no necesita que se abra la ventana. El ícono del Dock de la aplicación se muestra brevemente cuando la carga de la CPU se vuelve excesiva. La ventana siempre se puede abrir cuando sea necesario haciendo clic en el icono del Dock.
Conclusión
Los elementos de inicio pueden hacer la vida mucho más fácil para los usuarios de Mac. Sin embargo, esto tiene consecuencias. Si se agregan varios elementos de inicio, el rendimiento de su Mac puede caer drásticamente.
Entonces, ¿te gustó nuestro tutorial?

























