Apple Pay existe desde octubre de 2014, pero no llegó a España hasta el 4 de abril de este año. Aunque lleva unos meses en tierras tupiniquin, muchos usuarios del sistema iOS y muchos comerciantes aún no saben cómo utilizar esta función.
Si desea saber cómo configurar Apple Pay en iPhone y poder pagar sus facturas sin tener que llevar su tarjeta de crédito o débito, consulte el tutorial a continuación.
Ya sea que esté comprando en línea o en una tienda física con su tarjeta de crédito o débito, Apple Pay puede ser la solución perfecta. Apple Pay le permite almacenar sus tarjetas de crédito, débito y recompensas de uso frecuente en su iPhone. Vea cómo configurar y usar Apple Pay para compras en línea o en tiendas.
» Ver más consejos y tutoriales para el nuevo iOS 12
Dispositivos Apple Pay compatibles
Apple Pay es compatible desde iPhone SE y 6S hasta iPhone X. También es compatible con todos los Apple Watch. El iPad de quinta generación, el iPad Pro, el iPad Mini 3 y 4 y el iPad Air 2 también son compatibles con esta función. En Mac, si su computadora es capaz de ejecutar macOS Sierra o posterior, también puede usar Apple Pay.
Bancos que admiten Apple Pay
Apple Pay está respaldado por varias entidades financieras y compañías de tarjetas de crédito en España: Mastercard, Visa, Itaú, Banco de España y Bradesco.
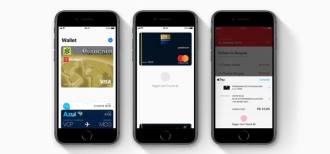
Entre las tiendas físicas que aceptan pagos con Apple Pay están Carrefour, Fast Shop, Pão de Açúcar, Livraria Cultura e iPlace. La lista de tiendas en línea es más larga e incluye a Peixe Urbano, Dafiti, Hotel Urbano, iFood, Recarga Pay, Ingresso.com y Magazine Luiza. La lista completa de establecimientos se puede encontrar aquí. Tenga en cuenta que la lista solo tiende a crecer con el tiempo.
¿Cómo configuro Apple Pay?
Puede agregar hasta ocho tarjetas a Apple Pay para usar en todos sus dispositivos Apple. Si tiene la intención de usarlo, por ejemplo, en su iPhone y Apple Watch, debe agregar sus tarjetas a ambos dispositivos.
Cómo agregar tarjetas a iPhone y iPad
- En su iPhone, abra la aplicación Wallet. En su iPad, vaya a Configuración > Monedero y Apple Pay. Presiona Agregar tarjeta. Si no tiene Touch ID o una contraseña configurada, se le pedirá que lo haga. Presiona Continuar. Tiene la oportunidad de usar su cámara para escanear su tarjeta o puede ingresar los detalles de la tarjeta manualmente.

Cómo agregar tarjetas a iPhone y iPad - Toca Siguiente para verificar la información de tu tarjeta. Es posible que se le solicite que se comunique con su banco para completar el proceso de verificación. Cuando se complete la verificación, toque Siguiente. Ahora solo usa Apple Pay.

Cómo agregar tarjetas a iPhone y iPad
Cómo agregar tarjetas a Mac
- Para agregar una tarjeta a su Mac, debe ir a Preferencias del sistema > Wallet y Apple Pay y luego hacer clic en Agregar tarjeta.
- Siga las instrucciones de la pantalla. Si desea utilizar la tarjeta que tiene registrada en iTunes o App Store, solo necesita ingresar el código de seguridad, que se encuentra en el reverso de su tarjeta.
- Para agregar una nueva tarjeta, simplemente ingrese los detalles de su tarjeta y haga clic en Siguiente.
- Apple intentará verificar su tarjeta. Es posible que deba ponerse en contacto con su banco para completar el proceso de verificación.
- Una vez que se verifique su tarjeta, haga clic en Siguiente para completar el proceso de configuración.
Cómo agregar tarjetas a Apple Watch
Para agregar una tarjeta a su Apple Watch, abra la aplicación Watch en su iPhone. Vaya a la pestaña "Mi reloj" y seleccione el reloj que usará con Apple Pay. Presiona Monedero > Agregar tarjeta de crédito o débito.
- Siga las instrucciones en pantalla para agregar su tarjeta o ingrese el código de seguridad asociado con la tarjeta que ya usa.
- Presiona Siguiente y tu información será verificada. En algunos casos, su banco puede necesitar más información.
- Una vez que se verifique su información, toque Siguiente una vez más para finalizar el proceso de configuración.
Cómo usar Apple Pay en las tiendas
Para usar Apple Pay en las tiendas, deberá tener su iPhone o Apple Watch con usted.
- Si tiene un iPhone con Touch ID, coloque su dedo en el escáner y sostenga el dispositivo cerca del escáner (alrededor de una o dos pulgadas) hasta que vea Listo, acompañado de una marca de verificación.
- Para usar una tarjeta diferente para su compra, simplemente toque la tarjeta predeterminada cuando aparezca, antes de autenticarse con reconocimiento facial, Touch ID o contraseña.
- Para pagar con su Apple Watch, haga doble clic en el botón lateral y sostenga el reloj junto al lector, hasta que vea la palabra Listo y la marca de verificación adjunta.
- Para cambiar de tarjeta en el Apple Watch, haz doble clic en el botón lateral antes de acercarlo al lector. Cuando aparezca la tarjeta predeterminada, deslícese hacia la izquierda o hacia la derecha para cambiar de tarjeta. Mantenga su reloj cerca del lector para proceder con su pago.
Nota : Si se le pide que elija entre crédito o débito, elija crédito. Si se le solicitan los últimos cuatro dígitos de la tarjeta, use el número de cuenta del dispositivo. Para encontrar esto en su iPhone, abra la aplicación Wallet, elija su tarjeta y toque el ícono "i". Para Apple Watch, abra la aplicación Watch en su iPhone y toque Wallet y Apple Pay > su tarjeta.
Cómo usar Apple Pay en las aplicaciones de la tienda
Hay un número creciente de aplicaciones de tiendas que aceptan Apple Pay. Sabrás si puedes utilizar el servicio cuando aparezca la opción de pagar con Apple Pay:
- Para pagar, toque el botón que aparece al finalizar la compra o seleccione Apple Pay como método de pago.
- Si desea pagar con una tarjeta diferente, simplemente toque el icono ">" junto a la tarjeta predeterminada.
- En su iPhone o iPad, ingrese su huella digital en Touch ID para confirmar el pago. En Apple Watch, haga doble clic en el botón lateral. Cuando se complete el proceso de pago, recibirá la misma confirmación y la marca de verificación completa.
Cómo usar Apple Pay en Safari
Sin embargo, usar Apple Pay en Safari es bastante fácil.
Realice un pago con un iPhone, iPad o MacBook Pro con Touch ID
- Toca el botón Apple Pay.
- Verifique dos veces su facturación, envío y otra información.
- Para usar una tarjeta diferente en iPhone o iPad, toque ">" junto a la tarjeta seleccionada.
- Para usar una tarjeta diferente en su MacBook Pro, presione las flechas hacia arriba o hacia abajo junto a la tarjeta actual.
- Cuando estés listo para confirmar tu compra y pagar:
- En iPhone y iPad, coloque su dedo en el escáner Touch ID. Si se acepta el pago, verá Completado y una marca de verificación.
- En MacBook Pro, inserte su huella digital en el sensor Touch ID como lo haría en un dispositivo iOS. Si Touch ID está desactivado, toque el icono de Apple Pay y verá los pasos para activar la función. Cuando se complete el pago, verá un mensaje de completado y una marca de verificación.
Hacer un pago usando Mac
Básicamente, el mismo procedimiento que usar Apple Pay en una MacBook Pro, pero hay pequeños detalles que verificar.
- Primero, debe iniciar sesión en la misma cuenta de iCloud que su iPhone, iPad o Apple Watch. Después de eso, active Bluetooth para que su Mac use cualquier tarjeta de crédito o débito agregada a su dispositivo iOS o Apple Watch.
- Toque el botón Comprar con Apple Pay o Apple Pay, luego verifique su información o cambie su tarjeta, tal como lo haría en una MacBook Pro.
- Para pagar, ingrese su huella digital en el Touch ID de su iPhone o haga doble clic en el botón lateral de su Apple Watch. Cuando su pago sea exitoso, recibirá un mensaje de finalización y una marca de verificación.
Cómo verificar su historial de transacciones
Puede verificar sus transacciones recientes de Apple Pay abriendo la aplicación Wallet. Inicialmente, solo verá la última transacción realizada con una tarjeta. Para ver más que eso, toca la tarjeta y el ícono "i", luego "Transacciones".

























