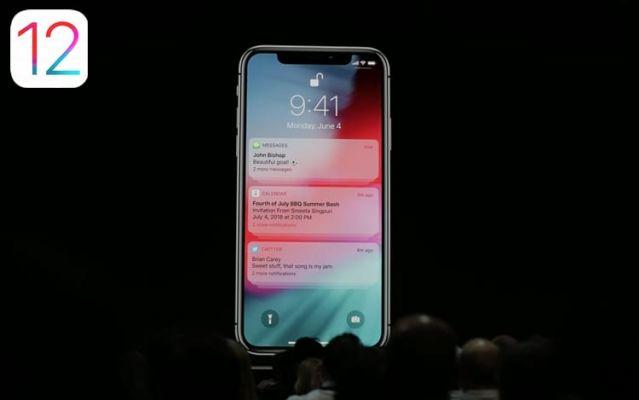
Finalmente, su iPhone o iPad puede agrupar notificaciones de cada aplicación, gracias a iOS 12. Esta característica hace que sus notificaciones sean menos confusas y contaminadas. Pero Apple también te permite renunciar a eso si no te gusta. Vea cómo desagrupar las notificaciones en iPhone o iPad en iOS 12.
Para expandir las notificaciones, simplemente haga clic en la notificación agrupada. Pero si prefiere ver notificaciones individuales, como los mensajes de WhatsApp o Facebook, tal como estaban antes de la actualización del sistema, puede seguir el tutorial a continuación y cambiar esta configuración.
Consejo: ¿Vale la pena hacer Jailbreak al iPhone? ¿Cuáles son los riesgos?
Cómo desagrupar notificaciones en iPhone o iPad en iOS 12
Para ajustar esta función, abra Configuración y toque "Notificaciones". Localice la aplicación para la que desea deshabilitar la agrupación de notificaciones y tóquela. Haga clic en "Agrupación de notificaciones" y luego haga clic en "Desactivar".
Repita este proceso para cada aplicación individual para la que desee deshabilitar la agrupación de notificaciones. No hay forma de deshabilitar las notificaciones de agrupación para todas las aplicaciones en el sistema a la vez. Deberá deshabilitar cada aplicación por separado.
¿Qué es "automático" y "por aplicación"?
La configuración predeterminada para cada aplicación en su sistema es "Automático". Esto significa que las notificaciones por aplicación siempre se agruparán, pero su iPhone o iPad a veces puede crear paquetes separados por otras razones. Por ejemplo, si tiene varios correos electrónicos nuevos en la aplicación Mail, pero cinco de ellos son de la misma persona, es posible que vea dos listas de notificaciones de correo electrónico: una que agrupa las cinco notificaciones de correo electrónico de esa persona y una segunda agrupación con todas las notificaciones de la otros correos electrónicos.
Si selecciona la opción "Por aplicación", las notificaciones siempre se agruparán por aplicación y no habrá clasificación inteligente. Seleccione esta opción si una aplicación continúa mostrando varias listas de notificaciones y solo desea ver una sola.
La opción "Desactivado" desactiva todas las agrupaciones de notificaciones para esa aplicación individual.

























