El formato PDF es uno de los más utilizados para documentos y formularios digitales. Muchas veces ya necesitamos llenar estos formularios que están en este formato de archivo, ya sea para un seguro de salud, para una oferta de trabajo o incluso para la inscripción a la universidad. Sin embargo, tener que imprimir, rellenar con bolígrafo y escanear el documento para enviarlo por correo electrónico puede resultar extremadamente agotador. Entonces, si tiene una Apple Mac, hay formas de editar un archivo PDF directamente en su computadora, para que no tenga que imprimirlo para completarlo. En este tutorial, le enseñaremos paso a paso cómo editar un archivo PDF en Mac.
MacOS tiene varias funciones y herramientas y permite al usuario editar archivos PDF de forma nativa, sin tener que usar software de terceros. Y dependiendo de su versión de MacOS, todas estas herramientas están integradas en Quick Look, lo que facilita mucho la edición de documentos. Como es un software nativo del sistema, podrá editar documentos PDF de forma gratuita.
Cómo editar un archivo PDF en Mac usando QuickLook
Tan pronto como Apple trajo la actualización de macOS Monjave en 2018, se agregó la opción de editar un archivo PDF directamente en QuickLook. Para aquellos que aún no lo saben, esta herramienta es excelente para ver cualquier cosa en su Mac, sin tener que abrir el software asociado. Entonces, simplemente ingrese al Finder y busque QuickLook, podrá ver cualquier archivo. A continuación puede ver la guía paso a paso sobre cómo editar un PDF en Mac usando QuickLook:
Paso 1
Busque el archivo PDF que desea editar. Selecciónelo y presione la barra espaciadora en su teclado.
Paso 2
Tenga en cuenta que al presionar la barra espaciadora se abrirá la vista previa de PDF en Quicklook. Para abrir la edición del archivo PDF, toque el icono del lápiz en la parte superior de la ventana.
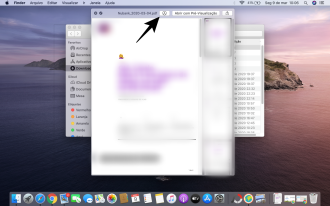
Paso 3
Ahora verás las herramientas de edición. Incluyen una herramienta de dibujo, formas y una herramienta de texto, que tiene un icono en forma de T. Para editar texto, haga clic en este icono.

Paso 4
Al hacer clic en la herramienta de texto, aparecerá un cuadro con la palabra Texto dentro. Puede moverlo a su posición en su lienzo y escribir lo que desea agregar al PDF. Puede moverlo haciendo clic dentro del cuadro. El texto puede ser rojo de forma predeterminada, pero puede cambiar el color seleccionando el cuadro desplegable junto a la "A" y eligiendo el color, la fuente y el tamaño del texto.

Paso 5
Después de editar el texto, está listo para ser guardado y compartido con quien quieras.

Cómo agregar una firma a un PDF usando QuickLook
La mayoría de las veces que necesitamos editar un PDF es por lo que tenemos que rellenar y firmar algún formulario o contrato. Con QuickLook, incluso es posible que agregue su firma al documento. Para hacer esto, siga los pasos a continuación:
Paso 1
Haga clic en el ícono Firma en el menú y elija la opción ''Crear firma'' de las opciones.

Paso 2
Para agregar su firma, puede usar el panel táctil o firmar en una hoja de papel y sostenerla frente a la cámara web (si usa esta opción, asegúrese de usar una pluma más gruesa). Finalmente, simplemente haga clic en su firma y se agregará al documento y luego simplemente arrastre la firma al lugar deseado en el documento PDF.



Cómo editar PDF en Mac anteriores a Monjave y Catalina
Si su Mac no tiene MacOS Monjave o posterior, puede usar la aplicación Vista previa para editar un archivo PDF. Siga nuestra guía paso a paso a continuación y vea cómo proceder:
Paso 1
Al hacer clic en el archivo PDF, se abrirá automáticamente la vista previa nativa de su Mac.
Paso 2
Haga clic en el icono que parece un lápiz en un círculo. Esto abrirá las herramientas de marcado donde verá una herramienta de selección de texto, una herramienta de selección rectangular, herramientas de dibujo y dibujo, formas, texto y letrero, nota, forma y estilo de borde, color de relleno y estilo de texto.
Paso 3
Puede usar las diversas herramientas en Vista previa para agregar texto, subrayar, resaltar, dibujar y más al PDF. El método para agregar texto es el mismo que se describe arriba para Quick Look. Sin embargo, este método puede ser más simple. El primer icono de la barra de herramientas, que tiene una A mayúscula y minúscula, activa la opción de selección de texto.
Cómo agregar una firma PDF usando la vista previa
Paso 1
Vaya al ícono en la barra de herramientas que parece un garabato y seleccione Crear firma.
Paso 2
Aparecerá una ventana donde puede usar el trackpad como un bloc de notas virtual. Con el dedo o un bolígrafo, simplemente dibuje la firma y toque cualquier tecla cuando haya terminado.
Paso 3
Haga clic en el botón Listo y su firma se guardará en Vista previa, lista para usar cuando quiera firmar un documento en el futuro.
Paso 4
Para insertar la firma, haga clic en el icono ondulado una vez más, luego haga clic en la firma que creó y aparecerá en el documento en un cuadro de texto.
Paso 5
Ahora arrastre la firma al área apropiada, cambie su tamaño si es necesario, luego haga clic en cualquier otro lugar del documento y el cuadro desaparecerá.
Entonces, ¿te gustó nuestro tutorial?

























