Tener una unidad flash es una de las mejores soluciones para almacenar archivos por separado del sistema informático en uso. Con un dispositivo de almacenamiento externo, puede crear una copia de seguridad de todo lo que tiene en su computadora. Sin embargo, si tiene una MacBook, Mac Mini o iMac, tenga en cuenta que no todas las unidades flash se pueden usar con una computadora sin formatearlas primero. En este artículo, vamos a ver cómo formatear una unidad flash USB en Mac.
Formateo de una unidad flash USB en Mac: elección del sistema de archivos adecuado
Al formatear su memoria USB en una Mac, primero debe considerar a qué dispositivo desea conectarse y qué sistemas operativos se ejecutan en esos dispositivos. Esto es importante ya que los diferentes tipos de software del sistema, como Windows, Linux o macOS, pueden admitir o no diferentes sistemas de archivos.
Además, el tamaño de la memoria USB y el tamaño de los archivos que se almacenarán también juegan un papel clave en la elección del sistema de archivos adecuado.
Esto se debe a que, dependiendo del formato que elija, existen diferentes límites, como lo demuestra claramente la lista de sistemas de archivos disponibles para formatear USB en Mac a continuación:
| sistema de archivos | Descripción | Soporte | Talla |
| HFS + ou Mac OS Extended (con registro) | Un sistema de archivos desarrollado por Apple que es especialmente adecuado para soportes de datos con gran capacidad de memoria. Los dispositivos Windows/Linux solo pueden leer pero no editar dispositivos USB en este formato. | Mac OS | Almacenamiento de datos: 2 TB Archivos: 2 TB |
| HFS + ou Mac OS Extended (sensible a mayúsculas y minúsculas) | Mac OS Extended (con registro) con la adición de que el sistema de archivos distingue entre mayúsculas y minúsculas (por ejemplo, image.jpg o Image.jpg). No es compatible con muchas aplicaciones. | Mac OS | Almacenamiento de datos: 2 TB Archivos: 2 TB |
| GRASA ou FAT32 | FAT es un sistema de archivos desarrollado por Microsoft que también es compatible con Linux y macOS. El tamaño máximo de datos está limitado a 4 GB en la última versión de FAT32. En teoría, es posible una capacidad de datos de hasta 2 TB, pero Microsoft ha limitado el tamaño de la partición en los sistemas más nuevos a 32 GB para promover el formato NFTS moderno. | mac OS, Windows, Linux | Almacenamiento de datos: 32 GB (teóricamente 2 TB) Archivos: 4 GB |
| exFAT | ExFAT es un desarrollo posterior de FAT que, en principio, ofrece una capacidad y un almacenamiento de datos inalcanzables. Sin embargo, el sistema de archivos no es compatible con muchos sistemas más antiguos. | mac OS, Windows, Linux | Almacenamiento de datos: 128 PB Archivos: 16 EB |
Si planea usar su unidad flash exclusivamente en computadoras Apple, el formato nativo de Mac OS Extended (oficialmente llamado HFS+) es definitivamente una opción adecuada.
Y si no hay una razón especial para que el sistema distinga entre mayúsculas y minúsculas, generalmente se recomienda no usar esta opción. Sin embargo, si la unidad flash formateada en una Mac también necesita ser legible y grabable para todos los dispositivos Windows y Linux, FAT es la mejor opción, o más bien ExFAT si tiene que trabajar con archivos grandes de más de 4 gigabytes en capacidad de datos de más de 32 gigas.
Tutorial: Cómo formatear una unidad flash en una Mac - paso a paso
macOS ofrece su propia herramienta para administrar medios de almacenamiento externo, como una memoria USB: el programa Disk Utility. Puede abrirlo en cualquier momento abriendo Spotlight y escribiendo el término de búsqueda "Utilidad de disco". Luego confirme su entrada usando la tecla "Enter".
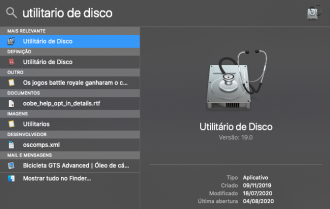
Nota: Formatear una unidad flash en una Mac es lo mismo en otros sistemas: si todavía hay archivos en la unidad flash, se eliminarán durante el proceso de formateo. Por lo tanto, primero debe guardar todos los archivos que necesita en otro lugar.
Ahora aparecerá una lista de sus medios de datos internos y externos en el programa Disk Utility. En columna "externo", haga clic con el botón izquierdo en la unidad flash que desea formatear en su Mac y luego haga clic en "Borrar".

El programa Disk Utility abrirá otra ventana donde puede ingresar el nombre de su pen drive y también configurar el sistema de archivos.

Puede configurar el sistema de archivos haciendo clic en la flecha pequeña en el "Formato" y luego presionando la entrada para el formato del sistema respectivo
Una vez que haya hecho su elección, puede establecer en "Opciones de seguridad" si su Mac debe formatear la unidad flash rápidamente (control deslizante a la izquierda) o si el enfoque debe ser eliminar los archivos almacenados de la manera más segura (control deslizante A la derecha).

La última opción es especialmente recomendable si no quieres recuperar los datos de ninguna forma. Si no necesita esa seguridad o si su unidad flash es completamente nueva, simplemente puede optar por un proceso de formateo más rápido:
Confirme el nivel de seguridad seleccionado con "Aceptar" y finalmente haga clic en "Eliminar". Después de eso, tu Mac comenzará a formatear la unidad flash.
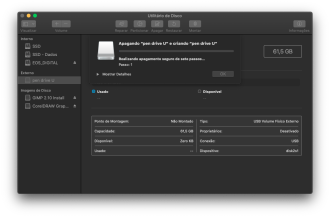
Aquí hay un resumen básico de cómo formatear su memoria USB en un macOS. Acerca de los formatos, si solo usará su unidad flash en Mac y ningún otro sistema, use MacOS Extended (Journaled). Si necesita transferir archivos de más de 4 GB entre Mac y PC, use exFAT. Pero en todos los demás casos, vale la pena usar el formato MS-DOS (FAT), también conocido como FAT32.

























