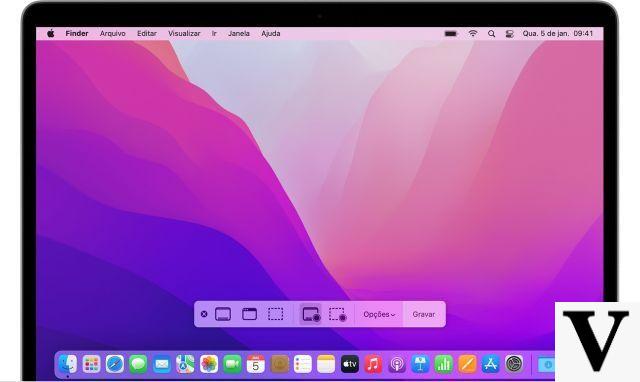
Ya sea que desee guardar un video de YouTube que está viendo o desea mostrarle a alguien un problema que tiene en su computadora, es muy simple tomar un video de su pantalla desde una Mac.
Incluso puede grabar audio, mostrar clics del mouse y mucho más. Además, Mac te permite grabar toda tu pantalla, o solo una parte de ella. Y lo mejor: no importa qué versión de Mac tengas, puedes grabar tu pantalla.
Además, también puedes grabar una pantalla desde el programa QuickTime. En vista de esto, consulte a continuación, todos los procedimientos disponibles y el paso a paso.
tienes que ver- Cómo grabar la pantalla de la PC en Windows 10 (2022)
- Vista previa de la aplicación: descubre el editor de imágenes secreto de Mac
- Cómo grabar pantalla en Windows 10 sin programas
Cómo grabar la pantalla de Mac con atajos de teclado
Para grabar su pantalla en una Mac, presione Comando + Shift + 5 en su teclado. Luego, seleccione los botones Grabar toda la pantalla o Grabar partes seleccionadas en la barra de herramientas emergente que aparece en la parte inferior de la pantalla. Finalmente, haga clic en Grabar.
- Presione Comando + Shift + 5 teclas en el teclado. Esto abrirá la barra de herramientas de captura de pantalla en la parte inferior de la pantalla.
- Luego seleccione Grabar toda la pantalla o grabar parte seleccionada. El cuarto botón después de la "x" te permitirá grabar toda la pantalla. El quinto botón le permitirá grabar una parte seleccionada de la pantalla. Puede ver lo que hace cada botón al pasar el mouse sobre cada icono. Si elige grabar una parte de la pantalla, verá que aparece un cuadro con líneas de puntos en su pantalla. Luego puede hacer clic y arrastrar los bordes del cuadro alrededor de lo que desea grabar.
- Luego haga clic en Grabar. Verá esto en el lado derecho de la barra de herramientas.
- Finalmente, haga clic en el icono del círculo cuadrado en la parte superior de la pantalla de su Mac para detener la grabación. Alternativamente, también puede presionar Comando + Control + Esc para detener la grabación.
Nota: si desea grabar su voz o audio durante la grabación de pantalla, haga clic en el botón Opciones en la barra de herramientas de captura de pantalla.
Desde aquí, también puede elegir dónde guardar su grabación, configurar un temporizador antes de que comience la grabación y mostrar los clics del mouse en el video.
Si tiene una Mac más antigua o los métodos abreviados de teclado no funcionan para usted, también puede grabar su pantalla con la aplicación QuickTime. A continuación, vea cómo.
Cómo grabar la pantalla de Mac usando QuickTime
Para grabar su pantalla en una Mac, abra la aplicación QuickTime y haga clic en Archivo en la barra de menú en la parte superior de la pantalla. Luego seleccione Nueva grabación de pantalla y haga clic en el botón rojo en la ventana emergente.
- Abra la aplicación QuickTime Player. Esta es una aplicación que viene preinstalada en las computadoras Mac. Si no lo ve en su carpeta de Aplicaciones, puede descargarlo aquí.
- Luego haga clic en Archivo. Verás esto en la barra de menú de Apple en la parte superior de la pantalla.
- Luego seleccione Nueva grabación de pantalla. Esto abrirá la ventana de grabación de pantalla.
- Haga clic en el botón rojo para comenzar a grabar su pantalla. Puede hacer clic en cualquier parte de la pantalla para grabar toda la pantalla. También puede arrastrar para seleccionar grabar un área determinada y luego seleccionar Iniciar grabación dentro de esa área.
Si también desea grabar audio, haga clic en la flecha junto al círculo rojo y elija un micrófono para usar.
- Haga clic en el botón del círculo negro en la barra de menú para detener la grabación. Alternativamente, también puede presionar Comando + Control + Esc para detener la grabación.
Después de presionar detener, QuickTime abrirá la grabación de video automáticamente. Luego puede elegir reproducir, editar o compartir la grabación. También puede guardarlo haciendo clic en Archivo > Guardar en el menú de QuickTime o presionando Comando + S.
Capturar pantalla de Mac
Es posible que desee capturar parte de la pantalla en su Mac, tal vez un menú de un restaurante que desea visitar o una parte de un sitio web, para compartir con otra persona. O tal vez quieras grabar un video de la pantalla de tu Mac. Ambas tareas son muy fáciles, así que le mostraremos cómo.
Para capturar una captura de pantalla de toda la pantalla:
- Toque en Mayús + Comando + 3.
- Encuentra la imagen en el escritorio de tu Mac.
Para capturar solo una parte de la pantalla en tu Mac:
- Toque en Mayús + Comando + 4.
- Encuentra la imagen en el escritorio de tu Mac.

























