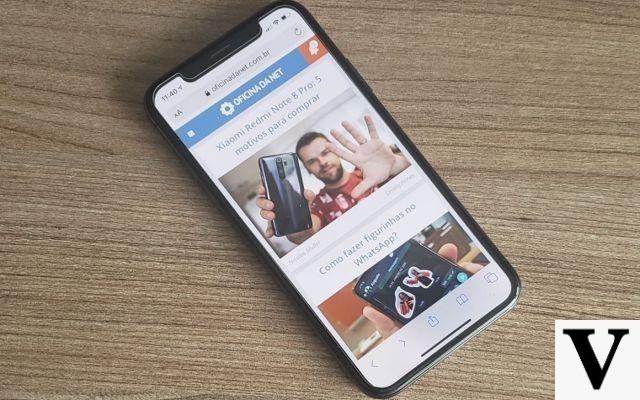
Muchas veces entramos en una web concreta a través del navegador Safari del iPhone y queremos guardar esa información para leerla más tarde, ¿no? Podría ser una noticia importante, una receta e incluso una promoción en un sitio de viajes. A veces puede ser un documento más serio, como un artículo por ejemplo, que necesitamos guardar como PDF. La buena noticia es que iOS 13 tiene una nueva función que ayudará mucho en este sentido. En este artículo, puede ver cómo tomar una captura de pantalla de una página completa y guardarla como PDF en iPhone
En primer lugar, debemos dejar claro que el PDF se genera como una página continua, sin interrupciones. En lugar de guardar como un PDF normal, este método guarda el mismo ancho que el iPhone o iPad que se está utilizando. Si desea generar un PDF más limpio de la página, sin anuncios ni formato, cambie a ''Modo Lector Primero''. Para hacer esto, toque y mantenga presionado "AA" en la esquina superior izquierda en Safari, luego toque nuevamente para personalizar el diseño del texto.
Cómo imprimir una página completa y guardarla en PDF en iPhone
Tomando impresión en iPhone
Tomar una captura de pantalla en un iPhone puede ser diferente para algunos usuarios, ya que los iPhones anteriores al iPhone X tienen un método diferente. Así pues, a continuación puedes ver cómo proceder en los distintos tipos de iPhone.
Hasta el iPhone 8 Plus
Hasta el iPhone 8 Plus, los dispositivos aún tenían el botón ''Inicio''. De esta forma, para realizar la impresión de pantalla, el usuario deberá pulsar el botón de inicio con el botón de encendido/apagado. Esto tomará una captura de pantalla.
Desde iPhone X en adelante
Dado que el iPhone X y posteriores no tienen un botón de Inicio, el método para capturar la pantalla es diferente. Para ello, pulsa el botón ''Amunte volumen'' en el lado izquierdo del dispositivo, junto con el botón en el lado derecho. Bien, la impresión está lista.
Guarde una página completa como PDF en iPhone
Tenga en cuenta que una vez finalizada la impresión, aparecerá una vista previa de la captura de pantalla en la esquina izquierda de la pantalla. Tócalo. Luego elija la opción ''Página completa''. Notarás que toda la página web aparecerá en el lado derecho y puedes verificarla con la barra de desplazamiento.
Para guardar la página en PDF, presione ''Ok'' en la esquina superior izquierda de la pantalla del iPhone. Luego elija la opción ''Guardar PDF en archivos''. Se abrirá otra pantalla y podrás elegir si guardar en iPhone o iCloud Drive. Elija la opción deseada y presione ''Guardar''.
Mira el video a continuación:
Guarde una página PDF directamente desde Safari
Existe otra posibilidad de guardar una página web en PDF en iPhone directamente desde Safari. Para hacer esto, haga clic en el icono de compartir en la parte inferior del navegador, como se muestra en la imagen a continuación.
Al abrir una nueva ventana, vaya a ''Opciones'', elija la opción ''PDF'' y presione ''Ok''. Volverá a la pantalla anterior automáticamente. Elija la opción ''Guardar en archivos''. Ahora el procedimiento es el mismo que en el tutorial anterior, solo guarda el archivo en iPhone o iCloud.
Mira el video a continuación:
Cómo guardar una página web como PDF en cualquier navegador en iPhone
Si usa otro navegador en el iPhone, como Google Chrome, las opciones para guardar la página en PDF son diferentes. Deberá usar un acceso directo llamado "Crear PDF". Este atajo crea un PDF usando una URL desde cualquier aplicación.
Para ello, acceda a la aplicación ''Accesos directos'' y elija la opción ''Galería''. Luego, en la barra de búsqueda, escriba ''Crear PDF''. Te aparecerá esta opción y luego presionas el ícono ''+''. Luego elige la opción ''Agregar acceso directo''.
Ahora, simplemente ingrese al sitio web deseado usando Chrome u otro navegador de terceros y elija la opción para compartir que se encuentra en el lado izquierdo de la dirección del sitio web. Elige la opción ''Crear PDF''. Espere un momento y se abrirá la copia de la página. Haga clic en el icono de compartir y elija la opción ''Guardar en archivos''. Luego simplemente guarda donde mejor te parezca.
Mira el video a continuación:
Entonces, ¿qué te pareció nuestro tutorial?

























