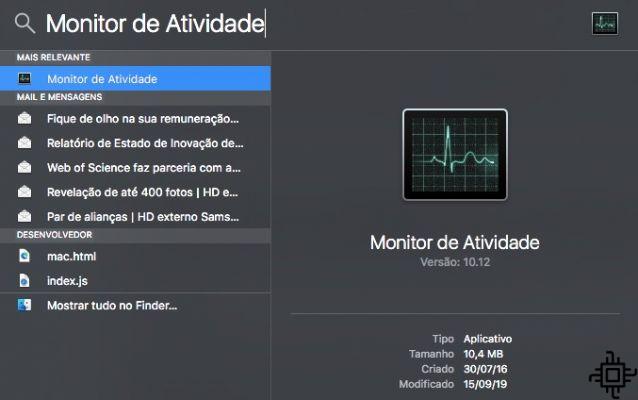
Para aquellos usuarios de Mac que aman llevar su hardware al límite, el Monitor de actividad do MacOS Puede ser una herramienta muy útil. Con él es posible saber si un proceso u otro ha decidido repentinamente tomar las riendas de su Mac, cómo está utilizando el ancho de banda de su red o incluso para ver si agregar una aplicación más mientras edita videos causará problemas. Este consejo le permite vigilar un parámetro mientras realiza el trabajo.
Cómo iniciar en modo seguro de macOS para resolver problemas
Cómo monitorear la actividad del disco en el Dock de tu Mac
Una de las formas más fáciles de hacer esto es usando Spotlight. Haz clic en el ícono de la "lupa" en la barra de menú o presiona Comando+Espacio. Cuando aparezca la aplicación, simplemente haga clic en ella.
Ahora verá la lista habitual de procesos y el porcentaje de ciclos de CPU, RAM, uso de energía, entrada y salida de disco y tráfico de red que utiliza cada proceso (la siguiente captura de pantalla muestra lo que normalmente verá cuando ejecute el Monitor de actividad).
Haz clic y mantén presionado el ícono del Monitor de actividad en el Dock y selecciona "Ocultar" para eliminar la ventana de la pantalla de tu Mac.
Luego presione las teclas Comando y Opción, y haga clic y mantenga presionado el ícono del Dock del Monitor de actividad.
En el menú, verá un elemento para el icono del Dock. Selecciónelo y aparecerán varias opciones:
- Mostrar la utilización de la CPU
- Mostrar historial de CPU
- Mostrar uso de la red
- Mostrar actividad de disco
Al seleccionar cualquiera de estos elementos, el ícono del Dock del Monitor de actividad se convierte en una vista gráfica constantemente actualizada de ese parámetro específico.
Si decide volver al ícono de la aplicación original, esta es la selección final en el elemento del menú Icono del Dock.
Con todo, esta es una forma muy útil de vigilar ciertos aspectos del funcionamiento de su Mac.
Cuando tenga el icono de la base configurado como desee, puede cerrar la ventana principal del Monitor de actividad. La aplicación continuará ejecutándose en segundo plano mientras realiza otras tareas.
Incluso con la ventana principal cerrada, el gráfico del icono del Dock seguirá actualizándose con el tiempo. Pero el Monitor de actividad debe permanecer abierto. Si lo cierra, el icono de su Dock volverá a la normalidad.
Más adelante, si desea volver al ícono del Monitor de actividad normal mientras aún se está ejecutando, haga clic con el botón derecho en el ícono del Dock del Monitor de actividad nuevamente y seleccione el ícono del Dock > Mostrar ícono de la aplicación.
Supervisión de la actividad del disco desde la línea de comandos
Lo que se muestra en el Monitor de actividad puede ser un poco limitado, y si desea información específica sobre qué aplicación o proceso está causando la entrada y salida del disco, puede iniciar Terminal y usar los siguientes comandos para obtener más información.
Para iniciar Terminal, búsquelo en Spotlight y haga clic en él para abrirlo.
iotop
Primero, ejecutemos el comando iotop. En la terminal, escriba:
sudo iotop -C 5 10
Ahora debe ingresar su contraseña de usuario de Mac. No te mostrará cómo escribir, pero funciona de todos modos. Escriba la contraseña y haga clic en Entrar al final.
iotop mostrará la lectura/escritura general del disco, así como los procesos, el comando (o la aplicación) y el tamaño de bytes que cada proceso escribe activamente.
Para facilitar la comparación de aplicaciones y procesos que utilizan el disco, pase el indicador -P junto con el comando iotop y preste atención a la columna % I/O:
El iotop también se puede reducir por unidad de disco señalando la ruta y usando el indicador -m. En el siguiente ejemplo, el sistema de archivos raíz solo se observará en busca de actividad:
sudo iotop -Pm /
fs_usage
El comando fs_usage es otra opción para ver qué sucede con la actividad del disco y el sistema de archivos.
De forma predeterminada, fs_usage puede ser un poco engorroso y mostrar una gran cantidad de datos. Ingrese el siguiente comando en la Terminal:
sudo fs_usage -f filesys
fs_usage también muestra las lecturas y escrituras del disco y la aplicación o el proceso que las causa.

























