Spotlight es el motor de búsqueda integrado para macOS y se introdujo en macOS X 10.4 (Tiger). Luego, Spotlight se perfeccionó continuamente, un poco más con cada actualización. La mayoría de los usuarios acceden a este motor de búsqueda a través del ícono de lupa en la barra de menú de macOS, pero esa no es la única forma de acceder (más sobre esto más adelante). Sin embargo, debido a su fácil ubicación en el lado derecho de la barra de menú, es fácil hacer clic en el ícono e ingresar una cadena de búsqueda en el campo desplegable (anterior a OS X Yosemite) o en la ventana central (OS X Yosemite y luego). Spotlight encontrará con precisión contenido relacionado con su búsqueda en su Mac.
Pero Spotlight es más que una simple lupa en la barra de menú. Es el motor de búsqueda subyacente utilizado en OS X para encontrar archivos. Cuando realiza una búsqueda en una ventana del Finder, Spotlight está funcionando. Cuando utiliza la función de búsqueda de Mail para encontrar un correo electrónico específico, Spotlight buscará en sus bandejas de entrada para encontrarlo.
Puede controlar cómo Spotlight busca y muestra los resultados con el panel de preferencias de Spotlight. Mediante el panel de preferencias, puede personalizar qué tipo de archivos se incluyen en una búsqueda, en qué orden aparecen y en qué carpetas y volúmenes no desea que busque Spotlight.
Acceso al panel de preferencias de Spotlight
Comenzaremos abriendo el panel de preferencias de Spotlight para que podamos personalizar su configuración.
- iniciar el Preferencias del Sistema haciendo clic en su icono en el Dock (se parece al icono de configuración de iPhone y iPad) o seleccionando Preferencias del sistema en el menú de Apple.
- En Preferencias del Sistema, seleccione la Destacar haciendo clic en su icono (una lupa azul). Se abrirá el panel de preferencias de Spotlight.
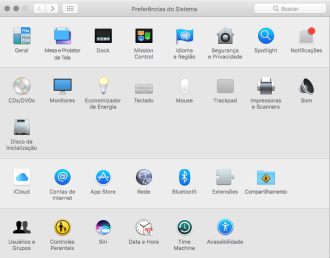
Configuración del panel de preferencias de Spotlight
El panel de preferencias de Spotlight se divide en tres áreas:
- Dos pestañas en la parte superior del panel de preferencias controlan lo que se muestra en la sección central.
- El área de visualización principal que se encuentra en el centro del panel.
- En la parte inferior del panel, hay una sección para configurar los atajos de teclado.

Pestaña de resultados de búsqueda
La pestaña Resultados de la búsqueda muestra los distintos tipos de archivos que Spotlight conoce y el orden en que se mostrarán. También le permite seleccionar o eliminar tipos de archivos de Spotlight.

Eliminación de resultados de búsqueda no deseados
Notará que cada tipo de archivo tiene una casilla de verificación junto al nombre. Cuando se marca una casilla, el tipo de archivo asociado se incluirá en todos los resultados de búsqueda. Al desmarcar una casilla, se elimina el tipo de archivo de las búsquedas de Spotlight.
Si no usa un tipo de archivo o cree que nunca necesitará buscar uno de los tipos, desmarque la casilla. Esto puede acelerar un poco las búsquedas, así como crear una lista de resultados de búsqueda que son más fáciles de analizar.
Pestaña de privacidad de Spotlight
La pestaña Privacidad se utiliza para ocultar carpetas y volúmenes de las búsquedas e indexación de Spotlight. La indexación es el método utilizado por Spotlight para poder presentar rápidamente los resultados de búsqueda. Spotlight analiza los metadatos de un archivo o carpeta cada vez que se crea o modifica. Spotlight almacena esta información en un archivo de índice, lo que le permite buscar y producir resultados rápidamente sin tener que revisar el sistema de archivos de su Mac cada vez que realiza una búsqueda.
Usar la pestaña Privacidad para ocultar volúmenes y carpetas de las búsquedas y la indexación es una buena idea por muchas razones, incluidas la privacidad y el rendimiento. La indexación puede tener un impacto notable en el rendimiento del procesador, por lo que tener menos datos para indexar siempre brindará un mejor rendimiento general.
- Puede agregar carpetas o volúmenes a la pestaña Privacidad haciendo clic en el suma (+) en la parte inferior izquierda de la ventana y navega hasta el elemento que deseas agregar. Seleccione el elemento y haga clic en el botón Elegir.
- Puede eliminar un elemento de la pestaña Privacidad seleccionando el elemento y luego haciendo clic en el menos (-).
Los elementos eliminados de la pestaña Privacidad se indexarán y estarán disponibles para la búsqueda de Spotlight.
Métodos abreviados de teclado de Spotlight
La sección inferior del panel de preferencias de Spotlight incluye dos atajos de teclado que puede usar para invocar rápidamente una búsqueda de Spotlight desde la barra de menú de Apple o la ventana del Finder.
Las búsquedas de Spotlight en la barra de menú buscan en cualquier parte de su Mac que no esté incluida en la pestaña Privacidad.
Las búsquedas de Spotlight desde una ventana del Finder tienen un alcance limitado a los archivos, carpetas y subcarpetas de la ventana actual del Finder. Los elementos enumerados en la pestaña Privacidad no se incluyen en la búsqueda.
- Para habilitar los atajos de teclado, marque los atajos de teclado de Spotlight que desea usar (menú, ventana o ambos).
- También puede seleccionar la combinación de teclas que accederá a un acceso directo de menú o ventana utilizando el menú desplegable junto al acceso directo.
Cuando haya terminado de realizar cambios en la forma en que funciona Spotlight, puede cerrar el panel de preferencias de Spotlight.

























