Existen varios roles en la web y en la propia galería del iPhone para que los usuarios puedan personalizar sus dispositivos. Tanto la pantalla de inicio del iPhone como la pantalla de bloqueo se pueden personalizar. ¿Pero sabías que es posible poner videos en la pantalla bloqueada del iPhone? Eso es lo que te vamos a enseñar en este tutorial.
Si las imágenes ya hacen que su iPhone se vea increíble, ¿alguna vez se preguntó cómo sería poner un video animado en la pantalla de su dispositivo? Esto es bastante posible utilizando una Live Photo animada. Entonces, cuando tocas la pantalla bloqueada de tu iPhone, verás que sucede toda la magia. Pero antes de enseñarle cómo poner un video en la pantalla bloqueada del iPhone, le mostraremos cómo crear una foto en vivo usando intoLive. Aunque hay muchas otras aplicaciones para esto, elegimos intoLive porque es una aplicación intuitiva y fácil de usar. Así, podrás crear tus Live Photos con mayor facilidad.
- Los 5 mejores iPhone en 2022
- ¿La pantalla táctil no funciona? Esto es lo que debe hacer cuando la pantalla de su teléfono no responde
Cómo crear una foto en vivo en intoLive
Paso 1
Busque la aplicación intoLive en AppStore. Descargue e instale la aplicación. Recordando que la versión básica es completamente gratuita.
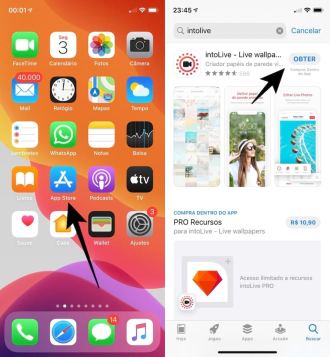
Paso 2
Al iniciar la aplicación, otorga los permisos necesarios y busca la pestaña ''Video''. Luego seleccione el archivo deseado.

Paso 3
Tenga en cuenta que en la pantalla siguiente, verá la reproducción del video y tendrá varias opciones, como agregar un filtro, ralentizar o acelerar el video y ajustar los controles deslizantes en ambos lados del clip para editar su duración. Recordando que la duración máxima del Live Photo debe ser de 5 segundos.

Paso 4
Toque la opción ''Crear'' que se encuentra en la esquina superior derecha de la pantalla de su iPhone. Ahora solo espera a que se complete tu creación. Luego, solo presiona ''Guardar'' y listo. Como es una versión gratuita, deberían aparecer anuncios, pero solo ciérrelos.

Cómo poner un video en la pantalla bloqueada del iPhone
Ahora, finalmente, vayamos al grano, cómo poner un video en la pantalla bloqueada del iPhone. Debemos recordar que en algunos modelos como el iPhone SE y el iPhone XR no soportan Live Photo.
Paso 1
Vaya a Configuración>Imagen de fondo y elija la opción ''Elegir nueva imagen de fondo''.

Paso 2
Tenga en cuenta que verá 3 opciones de fondo de pantalla: dinámico, estático y en vivo. A continuación verás varias opciones de carpetas con tus imágenes y videos. Busque la carpeta ''Fotos en vivo'' y elija el video que editó en intoLive.

Paso 3
Al tocar el video, tenga en cuenta que la pantalla le mostrará una vista previa de cómo se verá en su iPhone. Haga clic en la opción ''Definir''. Luego elige la opción ''Bloquear pantalla''. Bien, para ver si el video se mueve, solo presiona la pantalla cuando estés en la ''Pantalla de bloqueo'' del iPhone.

Live Photo en la pantalla de inicio
Además de la pantalla bloqueada del iPhone, también puede poner una Live Photo en su pantalla de inicio como fondo de pantalla. El procedimiento es el mismo, pero en lugar de elegir la opción ''Pantalla bloqueada'', elige la opción ''En pantalla de inicio''. Ptonto, ahora también tienes un video como fondo de pantalla.

Entonces, ¿qué te pareció nuestro tutorial?

























