A lo largo de los años, muchas de las aplicaciones de iPhone y iPad llegaron a la Mac, incluidas notas, mapas, fotos, iBooks y mensajes. Con la aplicación Mensajes en Mac, puede enviar y recibir mensajes de texto SMS sin tener que mirar la pantalla de su iPhone. Todos sus mensajes se pueden combinar en todos sus dispositivos Apple, ya sea un iPhone, iPad o Mac, siempre que haya iniciado sesión con la misma ID de Apple en todos los dispositivos.
¿Cuál es la diferencia entre los mensajes SMS y los iMessages?
iMessages es el servicio de mensajería único de Apple que envía mensajes utilizando su conexión a Internet. Los iMessages se envían y reciben mediante la aplicación Messages de Apple, que es estándar en todos los iPhone y Mac. Los iMessages solo se pueden enviar entre dispositivos Apple.
Ya se pueden enviar SMS o mensajes SMS a cualquier dispositivo, incluidos los teléfonos inteligentes Android. No se requiere conexión a Internet, ya que estos mensajes utilizan la señal de su compañía telefónica.
Tipos de iMessage
Aunque iMessages y SMS no son lo mismo, con iMessages puede recibir mensajes SMS y MMS, así como iMessages en todos los dispositivos Apple. Con la herramienta iMessage, puede enviar imágenes simplemente arrastrándolas y soltándolas en el campo de texto. También puedes enviar emojis, archivos y notas de voz usando las herramientas en pantalla.
En la aplicación Mensajes, los globos de texto azules son mensajes que se envían entre dispositivos Apple mediante iMessages. Los globos de texto verdes son mensajes enviados entre dispositivos Apple y dispositivos Android.
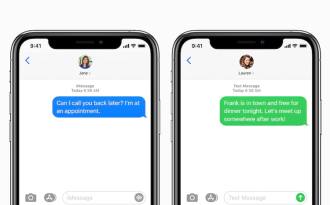
Cómo habilitar el reenvío de mensajes de texto
1. Asegúrese de haber iniciado sesión en el mismo ID de apple sin iPhone y sin Mac.
2. Abrir ajustes en tu iPhone.
3. Toque Mensajes.
4. Toque Reenvío de mensajes de texto.
5. Botón de alternar ENCENDIDO APAGADO en las Mac en las que desea recibir mensajes de texto, así como en otros dispositivos como un iPad o iPod touch.
6. Ahora, siempre que su iPhone esté encendido y conectado a una red 4G o Wi-Fi, todos los nuevos mensajes de texto SMS o MMS que reciba en su iPhone se reenviarán a los dispositivos seleccionados. También puede responder a estos mensajes de texto y multimedia usando su Mac.
Apple mantiene todo tu historial de mensajes en iCloud, por lo que siempre está actualizado y disponible en todos tus dispositivos Apple, incluso en los nuevos.
Cómo habilitar los mensajes en iCloud
- Asegúrate de estar conectado a ID de apple en su iPhone, iPad y Mac que desea sincronizar.
- En tu iPhone, ve a ajustes.
- Toca tu cuenta ID de apple, que se muestra en la parte superior.
- Toca iCloud.
- Active o desactive el botón de Mensajes.

- Ahora abre el Mensajes en tu Mac.
- Clique em Mensajes en la barra de menú.
- Clique em Preferencias.
- Haga clic en la pestaña iMessage.
- Haga clic en cuadro de selección al lado de Habilitar mensajes en iCloud para que todos sus mensajes, SMS e iCloud, se sincronicen desde y hacia su Mac.
Si la sincronización de mensajes de texto no funciona
Si tiene problemas para sincronizar sus mensajes con iCloud o incluso para recibir su mensaje de texto, intente lo siguiente:
- Si ha acumulado muchos mensajes, Mensajes en iCloud puede requerir más tiempo para que todo se cargue y sincronice. Puede reducir el tamaño del archivo para ayudar a que el proceso se acelere más rápido. Vaya a Configuración de iPhone> General> Almacenamiento de iPhone> Mensajes. Seleccione el tipo de medios que desea eliminar, toque Editar para elegir archivos y elimínelos con el botón Eliminar.
- Asegúrate de estar usando la misma ID de Apple en tu Mac y en tu iPhone. Este es uno de los pasos más importantes y si está utilizando dos cuentas diferentes, sus mensajes no se sincronizarán y el reenvío de mensajes de texto no funcionará.
- Intente desactivar el reenvío de mensajes de texto en el iPhone y configúrelo nuevamente utilizando el tutorial anterior, asegurándose de tener la misma ID de Apple.
- Asegúrate de que tu iPhone esté conectado a Wi-Fi o 4G. Además, si no tienes señal, no podrás recibir mensajes y tampoco se reenviarán a tu Mac.
- Si encender y apagar Wi-Fi no funciona, intente volver a conectarse a su Wi-Fi. Para hacer esto, primero olvídate de la red Wi-Fi en la que te encuentras. Luego vuelva a conectarse como lo haría normalmente.
- Si nada de lo anterior funcionó, es posible que deba restablecer la configuración de su red. Sus datos y aplicaciones permanecerán como están, pero deberá ingresar esas contraseñas de Wi-Fi nuevamente.

























