AirDrop es una función útil integrada en iOS y macOS que permite a los usuarios transferir archivos, fotos, videos y más directamente, sin necesidad de enviar un mensaje de texto, correo electrónico o usar otro servicio o aplicación.
La forma de transferir archivos usando airdrop entre iPhone y Mac es muy simple. Solo necesita habilitar el modo AirDrop en ambos dispositivos en los que desea compartir archivos y luego elegir los archivos y AirDrop en el otro dispositivo.
Airdrop usa el Wi-Fi y el Bluetooth de tu iPhone para establecer una conexión entre el iPhone y la Mac. La mejor ventaja de usar este Airdrop es que funciona sin conexión a Internet.
Compatibilidad con dispositivos AirDrop
iPhone y iPad: Para usar AirDrop en iOS, necesitará un iPhone 5 o posterior, iPad 4 o posterior, iPad mini o un iPod touch de quinta generación.
Mac: Todos los modelos de Mac lanzados en 2012 o posterior y con OS X Yosemite o posterior son compatibles con AirDrop.
Puede confirmar que su Mac es compatible con AirDrop haciendo clic en el Finder en el Dock y buscando esta opción en el menú del lado izquierdo.
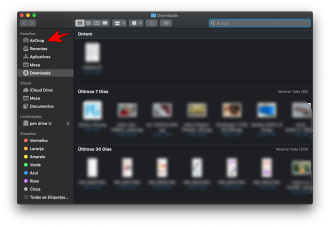
Si AirDrop no aparece como una opción, su Mac no es compatible con la función.
Cómo ajustar la configuración de AirDrop en iPhone y iPad
Hay dos configuraciones activas para AirDrop: puede configurarlo para aceptar acciones de cualquier persona, o solo de personas cuya dirección de correo electrónico o número de teléfono móvil aparece en sus contactos.
Alternativamente, puede deshabilitar la función por completo. Esta configuración también se puede usar para asegurarse de que no se convierta en una víctima del uso compartido de AirDrop no solicitado.
- Iniciar la aplicacion ajustes en tu iPhone o iPad.
- Desplácese hacia abajo y toque General.
- Toque Lanzamiento desde el aire.
- Toque todos, Sólo contactos ou Recepción inactiva.

Cómo AirDrop archivos en iPhone y iPad
Puede compartir archivos dentro de iOS cada vez que encuentre el ícono Compartir (un pequeño cuadrado con una flecha apuntando). Asi es como funciona.
- Elija un archivo que desee AirDrop. En nuestro ejemplo, compartimos una foto de la aplicación Fotos.
- Toque el icono Compartir hoja en la esquina de la pantalla.
- En la fila superior de la hoja para compartir, toque la persona o el dispositivo cercano con el que desea compartir el archivo. Tenga en cuenta que si la persona con la que está compartiendo contenido está en sus Contactos, verá una imagen con su nombre. Si no están en tus Contactos, solo verás su nombre sin una imagen. Es posible que deba tocar el ícono de AirDrop para ver todas las opciones de AirDrop.

Cómo compartir contraseñas en AirDrop
Hay muchas razones por las que es posible que desee compartir una contraseña, y Apple lo ha hecho mucho más fácil en iOS 12 y versiones posteriores. Puede compartir contraseñas con otras personas directamente desde iOS Password Manager a través de AirDrop.
- Iniciar la aplicacion ajustes en tu iPhone o iPad.
- Toque Contraseñas y cuentas.
- Selecione Contraseñas de sitios web y aplicaciones.
- Elija un inicio de sesión.

Configuración > Contraseñas y cuentas > Sitios web y contraseñas de aplicaciones > Cuenta - Toque no campo Contraseña y seleccione Lanzamiento desde el aire en el menú emergente.
- En el menú AirDrop, toque la persona cercana con la que desea compartir la contraseña.

Contraseña > Airdrop
Uso de AirDrop en iPhones recientes
Si tiene un iPhone 11 o posterior, su dispositivo es espacialmente consciente. En otras palabras, puede apuntar su iPhone 11 al de otra persona y AirDrop priorizará ese dispositivo en la lista de posibles destinatarios de AirDrop.
La función requiere iOS 13.1 o posterior para funcionar. Puede comprobar si el software de su iPhone está actualizado iniciando ajustes y yendo a General > Actualización de software.
Cómo ajustar la configuración de AirDrop en Mac
De la misma manera que autorizó a sus contactos o a cualquier otra persona a intercambiar archivos con su iPhone o iPad a través de Airdrop, también debe realizar esta configuración en su Mac. Para hacer esto, siga los pasos a continuación:
- abrir una ventana de Finder en tu Mac.
- Selecione Lanzamiento desde el aire en la barra lateral del Finder (si AirDrop no aparece en la lista, use la combinación de teclado Command-Shift-R Para abrirlo.
- Haga clic en la configuración precedida por Déjame ser descubierto por: y seleccione solo contactos, todos ou Ninguno en el menú desplegable.

Cómo enviar archivos en Mac usando AirDrop
- Inicie Finder en su Mac.
- Busque los archivos que desea compartir y arrástrelos sobre AirDrop en la barra lateral de la ventana del Finder. Déjelos flotar allí hasta que aparezca la ventana AirDrop.
- Coloque los archivos en la imagen de perfil de la persona con la que desea compartirlos.

Si es más fácil, también puede enviar los archivos mediante AirDrop haciendo clic derecho (o Ctrl-clic) sobre ellos y seleccionando Compartir > AirDrop en el menú contextual, o haciendo clic en el icono Compartir en la barra de herramientas de la ventana del Finder y seleccionando Lanzamiento desde el aire de ahí en adelante.

























