La luz azul que emiten los smartphones, tablets, notebooks y otros dispositivos similares puede ser muy dañina y está relacionada con el insomnio, ya que, además de querer convencer a nuestro cerebro de que todavía es de día, provoca fatiga visual, fatiga y estrés. Por esta razón, varias empresas ya están implementando en sus dispositivos una característica llamada modo oscuro, que sirve para oscurecer la pantalla de tu smartphone, tablet, notebook. Apple es uno de ellos y en este tutorial aprenderá a usar el modo oscuro en macOS.
Disminuir el brillo de la Mac presionando el botón F1 puede ayudar, evitando que se canse la vista, sin embargo, con el modo oscuro, puede resolver este problema en las más diferentes interfaces, que en su mayoría tienen un fondo blanco.
Cómo usar el modo oscuro en macOS
El modo oscuro se agregó al sistema a partir de macOS Monjave (2018) y se mantuvo en Catalina (sistema actual). Con este modo, el sistema está completamente sintonizado y todos los elementos están oscuros en la pantalla, lo que es mucho más agradable a la vista.
Con el modo oscuro activado, la aplicación Calendario volverá a tener un fondo negro y el tipo tendrá un tono similar al color del cuadro, las burbujas de mensajes serán grises con texto blanco y el fondo del Finder será negro. A continuación puede ver la guía paso a paso sobre cómo usar el modo oscuro en macOS.
Usa el modo oscuro en macOS Monjave y Catalina
Paso 1
Abra ''Preferencias del sistema'' y luego haga clic en ''General''.
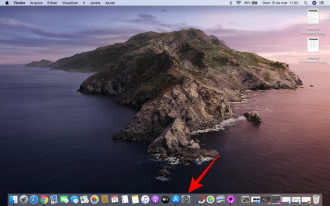

Paso 2
Haga clic en la opción Aspecto ''Oscuro''.


Paso 4
Seleccione un color de acento para partes del menú y un color para cuando se resalte el texto.
usar el modo automático
Todavía hay una tercera opción que el usuario puede elegir. Este es el modo automático. Eligiendo esta opción, el sistema sale en modo brillante cuando hay más luz en el ambiente o cambia a modo oscuro en ambientes con poca luz. Para elegir esta opción, el procedimiento es el mismo que se mencionó anteriormente, sin embargo, en lugar de elegir el modo oscuro, vaya a la opción ''Automático''.

Otras alternativas para hacer que tu Mac sea "oscura"
Colores invertidos
Puedes crear tu propio modo oscuro activando colores invertidos. Esto se puede hacer yendo a Preferencias del Sistema. A continuación, consulte las instrucciones paso a paso sobre cómo proceder.
Paso 1
Abra ''Preferencias del sistema'' y haga clic en ''Accesibilidad''.

Paso 2
Haga clic en Mostrar y elija Invertir colores. Esto hará que los fondos blancos de las ventanas se vuelvan negros y los negros se vuelvan blancos.

Cómo habilitar el modo oscuro en macOS antes de Monjave
En las Mac con macOS anteriores a Monjave, Apple había agregado una función similar al modo oscuro que ya era de gran ayuda para los usuarios. Esta función se llama Night Shift, que después de la puesta del sol, ajusta la iluminación en la pantalla de tu Mac, para que sea más agradable a la vista. Para activar el turno de noche, siga los procedimientos a continuación.
Paso 1
Abra ''Preferencias del sistema'' y luego vaya a ''Pantallas''. Finalmente, haga clic en la pestaña Turno de noche.
Paso 2
Haga clic en el cuadro junto a Programar y elija Desde el amanecer hasta el atardecer, o Personalizado si desea elegir sus propios horarios.
Entonces, ¿qué te pareció el tutorial?

























