Desde iOS 13, puede usar su controlador PS4 o Xbox One para jugar juegos en iPhone o iPad. Perfeccionar el tiempo si vas a jugar a los mejores juegos de Apple Arcade, por no hablar de usar la función PlayStation Remote Play o incluso PS Now. Consulta aquí cómo conectar un mando de PS4 o Xbox One a iPhone y iPad con iOS 13.
Con el reciente lanzamiento de Apple Arcade en iPadOS, hay muchos juegos que puedes usar con tu controlador PS4 y/o Xbox para jugar, incluidos Sayonara: Wild Hearts, Rayman: Mini y What The Golf? Además, otros juegos fuera de Apple Arcade, como Fortnite, también son compatibles con los controladores de PS4 y Xbox.
En primer lugar, debe tener actualizado el sistema operativo de su iPhone o iPad para poder aprovechar la función. Entonces, vea a continuación cómo actualizar a iOS 13 o iPadOS 13.
Sin embargo, asegúrese de que su dispositivo sea compatible de la lista a continuación.
iOS 13
- iPhone 11, iPhone 11 Pro y iPhone 11 Pro Max
- iPhone XS y iPhone XS Max
- iPhone XR
- iPhone X
- iPhone 8 y iPhone 8 Plus
- iPhone 7 y iPhone 7 Plus
- iPhone 6s y iPhone 6s Plus
- iPhone SE
- iPod touch (séptima generación)
iPadOS
- IPad Pro de 12,9 pulgadas
- IPad Pro de 11 pulgadas
- IPad Pro de 10,5 pulgadas
- IPad Pro de 9,7 pulgadas
- iPad (7.ª generación), iPad (6.ª generación) y iPad (5.ª generación)
- iPad mini (quinta generación)
- Mini iPad 4
- iPad Air (cuarta generación)
- iPad Air 2
Haz una copia de seguridad de los datos de tu iPhone
Antes de actualizar, debe hacer una copia de seguridad para que no se pierda nada en su iPhone o iPad, y no tenga que empezar desde cero.
Según la versión de iOS que esté utilizando y la configuración de sus preferencias de sincronización, hará una copia de seguridad en su computadora o en el servicio iCloud.
Actualmente, iCloud puede hacer una copia de seguridad de casi todo lo que necesitas para restaurar tu iPhone, pero es posible que algunas aplicaciones no admitan la copia de seguridad en iCloud.
- Acceda al menú de configuración de iPhone o iPad y haga clic en su nombre (donde dice ID de Apple, iCloud, iTunes y App Store);
- Haz clic en iCloud;
- Luego, ve a iCloud Drive;
- Deslice la opción Copia de seguridad de iCloud hacia la derecha hasta que se vuelva verde;
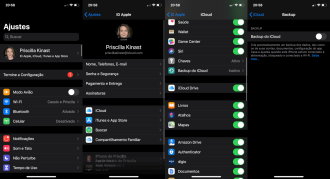
-
Después de habilitar iCloud Backup, haga clic en Aceptar para iniciar iCloud Backup;
-
Haga clic en Copia de seguridad ahora;
-
Espere a que se realice la copia de seguridad.

Cómo actualizar iPhone a iOS 13 o iPadOS
- Conecte el dispositivo a la corriente y conéctese a Internet mediante Wi-Fi.
- Vaya a Configuración > General y toque "Actualización de software".

- Toca "Descargar e instalar". Si aparece un mensaje que le pide que elimine aplicaciones temporalmente porque el software necesita más espacio para la actualización, toque Continuar o Cancelar. Luego, iOS o iPadOS reinstalarán las aplicaciones eliminadas. Aprende qué hacer si tocas "Cancelar".
- Para actualizar inmediatamente, toque "Instalar". O toca "Más tarde" y selecciona "Instalar esta noche" o "Recuérdame más tarde". Si toca "Instalar esta noche", simplemente conecte su dispositivo a la corriente antes de irse a dormir. El dispositivo se actualizará automáticamente durante la noche.
- Ingrese el código de acceso si se le solicita. Aprenda qué hacer si olvidó su código de acceso.
Cómo conectar un controlador de PS4 a un iPhone o iPad con iOS 13
Conectar un controlador PS4 o Xbox a su iPhone o iPad es tan simple como conectar cualquier otro dispositivo Bluetooth e implica poner el dispositivo en modo de emparejamiento. A partir de ahí, el dispositivo puede detectarlo y conectarse a su controlador.
Ahora que tiene su software actualizado, empecemos a usar el controlador Xbox One o PS4 en su iPhone o iPad. Primero, deberá encender el Bluetooth de su dispositivo y encender su controlador inalámbrico Xbox o PS4 para conectarse.
Para el controlador PS4:
- Vaya a Menú de configuración > Bluetooth.
- Mantén presionado el botón PS y Compartir hasta que la barra de luz comience a parpadear.
- Cuando el controlador de PS4 parpadea en blanco, está en modo de emparejamiento y debería aparecer en la sección Otros dispositivos de la configuración de Bluetooth.
- Seleccione el controlador en la configuración para emparejarlo.
Para el controlador de Xbox One:
Al igual que con el controlador PS4, conectar un controlador Xbox One a un iPhone y iPad con iOS 13 nuevamente implica ponerlo en un estado de emparejamiento para que su dispositivo pueda encontrarlo y conectarse. A continuación se explica cómo hacerlo con un pad de Xbox One:
- En el menú Configuración, vaya a Bluetooth;
- Presione el botón Xbox en el controlador de Xbox One para encender el controlador;

- Luego, mantenga presionado el botón de conexión en la parte superior del controlador (el que tiene las pequeñas barras WiFi al lado) para poner el controlador en modo de emparejamiento;

- Una vez que su controlador Xbox esté en modo de emparejamiento, debería aparecer en la sección Otros dispositivos del menú Bluetooth de su iPhone o iPad, donde puede tocarlo para emparejarlo y comenzar a jugar.


























