Aunque todavía son bastante caros, los ordenadores de Apple se están volviendo mucho más populares en España. Pero para las personas que pasan de Windows al sistema operativo de Apple, hay mucho que aprender (y configurar). Pero nada que sea una bestia de siete cabezas. Aquí hay 10 configuraciones recomendadas para su nueva Macbook, independientemente de si es Pro o Air. Incluso si se trata de un iMac, habrá configuraciones interesantes para ti.
10 configuraciones que debes modificar en una nueva Macbook
Cuando obtenga su nueva MacBook, se recomienda ajustar algunas cosas. El proceso de configuración tomará un poco de tiempo, luego de lo cual su máquina estará lista para usarse de manera más rentable.
1. Activar porcentaje de batería
Para quien tiene un Macbook, tener control sobre la batería es fundamental. Después de todo, no querrás perder tu trabajo porque la computadora se apagó repentinamente por falta de batería, ¿verdad?
Para mostrar el porcentaje de batería, haga clic en el icono de la batería en la esquina superior derecha. Luego haga clic en Mostrar porcentaje. Ahora verás el porcentaje de batería en la pantalla.
2. Inicie sesión en iCloud
Si no inició sesión en iCloud durante el proceso de configuración, hágalo lo antes posible. Con iCloud, puede sincronizar carpetas en iCloud Drive, recordatorios, contactos, fotos, información de Safari y más.
Para iniciar sesión en iCloud, abra Preferencias del sistema > Haga clic en iCloud > Ingrese su ID y contraseña de Apple. Es posible que deba verificar su cuenta con otro dispositivo Apple, como su iPhone o iPad.
3. Habilitar o deshabilitar Siri
Si tienes o has tenido un iPhone, sabes que Siri es un gran asistente virtual, muy útil en diferentes momentos. Y lo bueno es que también está en tu Macbook. Siri debería estar activado de forma predeterminada, pero si prefiere usar Siri solo en su iPhone, puede desactivarlo.
- Para hacerlo, ve a Preferencias del sistema > Siri y desmarca la casilla "Habilitar Hey Siri".
- Sin embargo, si planea usar Siri con frecuencia, puede usar esta ventana para elegir su voz, idioma y método abreviado de teclado.
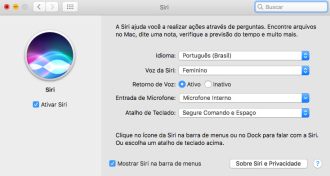
4. Cambiar el navegador predeterminado
Safari de Apple es un gran navegador, pero muchos usuarios aún prefieren Google Chrome. Una de las ventajas del navegador de Google es la gestión de marcadores, que muchas veces ayudan al usuario a organizarse cuando hay varias pestañas abiertas.
Para configurar el navegador predeterminado, vaya a Preferencias del sistema > General y elija el navegador web predeterminado.

5. Cambiar la configuración del panel táctil
El Trackpad de Macbook es muy potente y hay muchas opciones y configuraciones. Puede usar su configuración favorita en función de su uso anterior de Mac.
Vaya a Preferencias del sistema > Trackpad y haga clic en Point & Click para ajustar las opciones táctiles, Scroll & Zoom para ajustar el comportamiento de desplazamiento y More Gestures para cambiar esas opciones también.

6. Establecer dirección de desplazamiento
Para aquellos que están acostumbrados a las computadoras con Windows, lo primero que extraña de una Macbook es la orientación del desplazamiento del mouse, que es la opuesta. Si, como yo, está confundido por esta orientación inversa, sepa que es muy fácil de cambiar.
Para hacer que el mouse se desplace verticalmente en la dirección opuesta, vaya a Preferencias del sistema > Panel táctil y haga clic en la pestaña Desplazamiento y zoom. A continuación, desactive la casilla Dirección de desplazamiento: natural.
7. Agregar y quitar elementos del Dock
Apple coloca varias aplicaciones de stock en el Dock en la parte inferior de la pantalla. Puede liberar espacio para las aplicaciones que usa con más frecuencia eliminando otras que no necesita en esta sección de accesos directos.
Para eliminar una aplicación del Dock, haga clic en el icono del Dock y arrástrelo al escritorio hasta que aparezca la opción Eliminar sobre el icono. Luego simplemente suelte el ícono y saldrá del Dock.

Para agregar un nuevo acceso directo al Dock, ábralo y haga clic con el botón derecho en su icono en el Dock. Pase el cursor sobre la línea Opción en el menú y haga clic en Mantener en el Dock.
8. Mueve el Dock a un lado
El Dock de tu Macbook está en la parte inferior de la pantalla, pero en una pantalla panorámica, es posible que desees colocarlo a un lado. Y lo bueno es que esto es posible.
Para mover el Dock, vaya a Preferencias del sistema > Dock y elija Izquierda o Derecha para Posición en la pantalla.

También puede arrastrar un control deslizante para ajustar el tamaño del Dock, o incluso configurarlo para que no aparezca cuando no esté en uso. Para hacer esto, simplemente marque la casilla Ocultar y automáticamente muestre el Dock.
9. Activa el modo oscuro
MacOS Mojave trajo un modo oscuro al sistema operativo. Para habilitarlo, vaya a Preferencias del sistema> General, y verá las opciones Claro y Oscuro en la parte superior de Apariencia.
En la mayoría de las aplicaciones de Apple, el modo oscuro hace que el fondo sea blanco y negro. La aplicación Fotos e iTunes en particular se ven muy bien en el modo oscuro: los colores de las fotos y la carátula del álbum se ven mejor con un fondo negro.
10. Desbloquee MacBook Pro con Apple Watch.
Una de las características más interesantes para quienes tienen un reloj inteligente Apple y una Macbook Pro es la posibilidad de desbloquear la computadora portátil con el reloj. Una vez que esté configurado, simplemente encienda su Mac y si su Apple Watch está desbloqueado en su muñeca, se desbloqueará solo. También puede usarlo para aprobar contraseñas y verificar Apple Pay.
Vaya a Preferencias del sistema > Seguridad y privacidad. En la pestaña General, marque la casilla "Usar Apple Watch para desbloquear aplicaciones y Mac".
Esto conectará su Macbook a su Apple Watch para verificar, y deberá ingresar su contraseña de Mac. Una vez configurado, puede acceder rápidamente a su MacBook Pro.
Bonificación: Actualizar macOS
¿Apple ha lanzado una actualización de macOS desde la fabricación de su MacBook? Averigüe esto haciendo clic en el botón Apple en la esquina superior izquierda de la pantalla, luego en Acerca de esta Mac.
En la pestaña General de la ventana Acerca de esta Mac, haga clic en el botón Actualización de software, que iniciará las Preferencias del sistema para buscar actualizaciones.


























