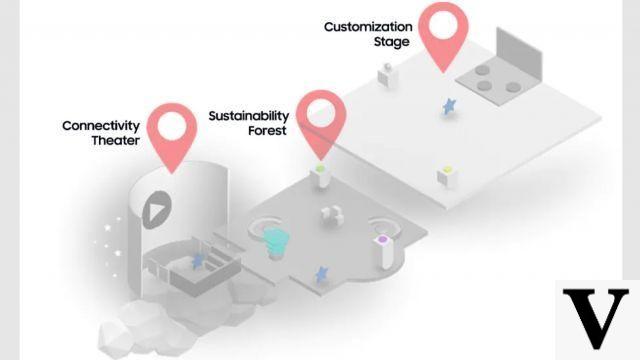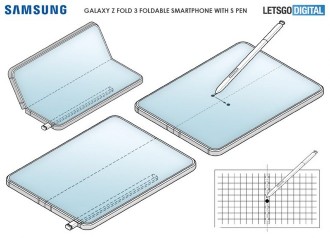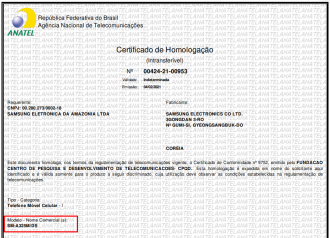Revelada al mundo durante un evento online en enero, la familia Samsung Galaxy 21 llegó a España el 9 de febrero. Los Galaxy S21, S21+ y S21 Ultra parecen realmente impactantes y aptos para los nuevos aires de la tecnología. Todos tienen soporte para redes 5G, así como un nuevo conjunto de cámaras y funciones de fotografía mejoradas. Todavía es posible encontrar un hecho especial en la versión más robusta de la serie, que ganó soporte para el famoso lápiz óptico S Pen, una función que hasta entonces era exclusiva de la línea de teléfonos inteligentes Galaxy Note y la línea de tabletas Galaxy Tab.
El trío también tiene la mejor configuración del mercado en términos de experiencia de usuario, gracias al sistema operativo Android 11 integrado bajo la interfaz One UI 3.1, que otorga características aún más extravagantes a los teléfonos inteligentes. Pero, ¿ya conoces todas las características de la familia Galaxy S21? ¿Estás pensando en comprar uno o ya lo has hecho? Independientemente de cualquiera de estas situaciones, hemos enumerado cinco funciones que quizás no conozca y que harán que ame aún más su teléfono inteligente.
Echa un vistazo a 5 funciones para dominar tu Galaxy S21
Añade efectos a tus videollamadas
Hoy en día, por efecto de la pandemia, las videollamadas se han vuelto mucho más comunes, ya sea a través de mensajeros móviles o programas informáticos como Microsoft Teams y Zoom, por ejemplo. Con toda esta popularidad, también se han agregado funciones para mejorar la experiencia del usuario, como esos efectos de video en los que es posible cambiar el fondo, dando la apariencia de que estás en otro lugar, como en un restaurante o incluso en la playa. . .
Pero, ¿sabías que tu Galaxy S21 tiene estos efectos de forma nativa?
Para hacer esto, siga el camino a Configuración > Funciones avanzadas > Efectos de videollamadas. Haga clic en el "botón de encendido" y luego seleccione la forma en que desea que aparezca el fondo de su video, puede ser un color, una foto específica o simplemente un desenfoque.
Galaxy S20, Note 20 y Z obtienen capacidades de cámara S21 con One UI 3.1notificaciones de burbujas
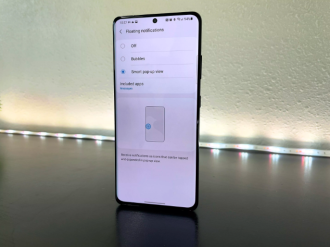
Para reducir la cantidad de acciones para acceder a las notificaciones, como tirar de la barra y seleccionar la deseada, se puede configurar una función de burbuja para otorgar un acceso más rápido. La función es muy similar a la que usa Facebook Messenger, donde una conversación se muestra en la pantalla de forma superpuesta mientras usas otras aplicaciones, y ahora puede usarse para otras aplicaciones de mensajería.
Para habilitar la característica, vaya a Configuración > Notificaciones > Configuración avanzada > Notificaciones flotantes. En esta parte hay tres opciones, la primera es desactivar la función, otra para notificaciones en formato Bubble y la tercera para una visualización Pop-Up.
Tan pronto como haga clic en una de las dos opciones, se muestra una animación a continuación para mostrar cómo funciona. En el caso de las Burbujas, en cuanto recibes un mensaje, puedes leerlo sin siquiera abrirlo, ya que se abre un pequeño globo con el mensaje junto a la Burbuja. Si prefieres la opción Pop-Up, es necesario hacer clic para abrir la conversación, que a su vez se muestra de forma muy resumida y simplificada, superpuesta a la aplicación, vídeo o juego en pantalla.
Samsung lanza One UI 3.1 para Galaxy Note 10 y Galaxy Fold; sepa mas
Widgets de pantalla de bloqueo

Otra característica que lo hace mucho más fácil es la combinación de widgets con la función Always On Display de Samsung en la pantalla de bloqueo. Para los que les gusta tener el control del celular incluso cuando la pantalla está bloqueada, ya sea para controlar la música, tener información sobre el clima o acceder rápidamente a notificaciones y tareas en pocas palabras, configurar widgets en la pantalla de bloqueo es una mano en el volante. .
Para configurar la forma que desee, simplemente vaya a Configuración > Pantalla de bloqueo > Widgets, y allí podrás activar el widget que te parezca más útil de usar. Para usar, siempre que su Galaxy S21 esté bloqueado, al tocar dos veces la pantalla, puede ver todos sus widgets.
Buscar y encontrar cualquier cosa perdida
Si tiende a no recordar dónde guardó un archivo en particular, o desea encontrar un contacto y una aplicación más rápido, sepa que el Galaxy S21 tiene un sistema de búsqueda mejorado.
Para eso, debe deslizar hacia abajo desde la parte superior de la pantalla para abrir el panel de notificaciones y la configuración rápida. Luego deslice hacia abajo nuevamente para ver el panel de configuración completo. En la parte superior hay un icono de búsqueda, y al hacer clic en él puedes escribir lo que quieras y buscar rápidamente en todo el directorio de archivos de tu Galaxy.
Mobile Market Share en febrero en España: Samsung sigue líder en ventasCómo apagar el Galaxy S21
Si tiene un Galaxy S21, es posible que ya se haya dado cuenta de que mantener presionado el botón de Encendido durante demasiado tiempo no apagará su teléfono inteligente. De hecho, esta acción ejecutará el asistente virtual de Samsung, Bixby. Pero no te preocupes, puedes configurar este botón para que haga lo que realmente va con su nombre: encender y sobre todo apagar tu Galaxy S21.
Para ello primero debes deslizar hacia abajo desde la parte superior de la pantalla. Esto debería activar el panel de configuración rápida. Luego toque el botón de encendido en la esquina superior derecha. Ahora presione el botón de encendido y el botón para bajar el volumen al mismo tiempo hasta que aparezca el menú de encendido.
Cuando aparezca, finalmente podrás cambiar la función del botón, siguiendo la ruta Configuración > Funciones avanzadas > Tecla lateral > Apagar menú. Si pudo seguir la ruta correctamente, al presionar y mantener presionado el botón lateral en lugar de activar Bixby, aparecerá el panel con las opciones de encendido y reinicio.
Lea también:
- Android 12: ¿Qué teléfonos recibirán la actualización en 2022?
- Los mejores celulares por menos de R$ 1200 para comprar en 2022
[Prima]
Compatibilidad con S Pen en el S21 Ultra
Esta no es una característica oculta, pero si posee un Galaxy S21 Ultra, tiene lo mejor de la línea en sus manos, como puede imaginar, por supuesto. Un detalle que no puede pasar desapercibido es el soporte para el S Pen, elemento que hasta ese momento era exclusivo de la línea Galaxy Note. Pero a diferencia de esta serie, el Galaxy S21 Ultra no cuenta con un compartimento específico para albergar el accesorio.

Si no ha sido informado antes, sepa que el accesorio, además de ser vendido por separado, viene con un estuche que se puede encontrar en la tienda de Samsung por R$ 495. Este precio no es muy interesante, por lo que el consejo es use cualquier S Pen que tenga de otro dispositivo, como el que viene con el Galaxy Note o de la línea Stylus vendida para la serie de tabletas Galaxy Tab.
Cualquiera de estas ediciones de S Pen debería funcionar con su Galaxy S21 Ultra, y para eso, todo lo que tiene que hacer es tocar la punta del S Pen en la pantalla o deslizar el accesorio debajo de la pantalla, lo que abrirá un panel con opciones. para comenzar a tomar notas rápidas, capturas de pantalla y otros comandos pertinentes.