Apple finalmente le permite usar un administrador de contraseñas de terceros completamente en su iPhone y iPad. Desde la última actualización del sistema operativo, es posible utilizarlo y trabajar con la misma eficacia que el propio gestor de contraseñas de Apple. Si desea eso, consulte este tutorial sobre cómo elegir un administrador de contraseñas en iOS 12.
Este es uno de los cambios más significativos de iOS 12, si lo comparamos con su antecesor, iOS 11. Lo cierto es que con cada actualización del sistema, Apple abre iOS un poco más a terceros. Antes de que llegara iOS 12, usar un administrador de contraseñas de terceros era una experiencia desagradable. Terminaron siempre dependiendo del administrador de contraseñas de Apple. ¡Pero ahora que la tiranía ha terminado!
Consejo: ¿Vale la pena hacer Jailbreak al iPhone? ¿Cuáles son los riesgos?
Paso a paso para habilitar un administrador de contraseñas de terceros en iOS 12
Primero, debe instalar una aplicación de administración de contraseñas en su dispositivo, ya sea 1Password, LastPass, Dashlane o cualquier otra aplicación similar. Al instalar, ábralo y cree una cuenta, o si ya usa este servicio en otro dispositivo, simplemente inicie sesión. Una vez que haya iniciado sesión en la aplicación, siga los pasos a continuación.
Abra la configuración y en el menú "Configuración", toque "Contraseñas y cuentas". Elige la opción "Rellenar contraseñas". Toque el administrador de contraseñas que desea usar, hasta que tenga una "v" azul (vea la imagen a continuación).
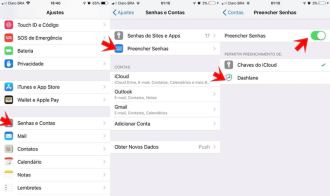
Si no usa el llavero de iCloud, que es el administrador de contraseñas integrado de Apple, tóquelo para anular la selección.
Cualquier aplicación seleccionada aquí proporcionará datos de autocompletado. Entonces, si usa varios administradores de contraseñas, puede habilitarlos y verá los detalles de inicio de sesión para todas las aplicaciones en un solo lugar. Si solo usa un administrador de contraseñas, habilítelo o desactívelo.
Si no ve el administrador de contraseñas que desea usar en la lista, instale su aplicación desde App Store.
Para autocompletar sus contraseñas, toque el ícono de la llave en la parte superior del teclado en cualquier aplicación mientras ingresa una contraseña. Esto funciona en páginas web en Safari y otros navegadores, y también funciona al iniciar sesión en aplicaciones individuales.

Verá los inicios de sesión sugeridos desde su administrador de contraseñas. Tóquelo para iniciar sesión con esa cuenta, o toque el nombre del administrador de contraseñas para ver todos sus inicios de sesión guardados.
En algunos casos, el teclado estará oculto y solo verá un aviso para iniciar sesión con sus credenciales guardadas. ¡Sencillo!
Su administrador de contraseñas puede autenticarse sin que tenga que completar los detalles. Por ejemplo, puede usar Touch ID o reconocimiento facial para autenticarse con LastPass.

























