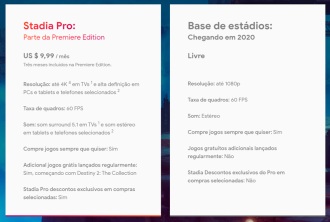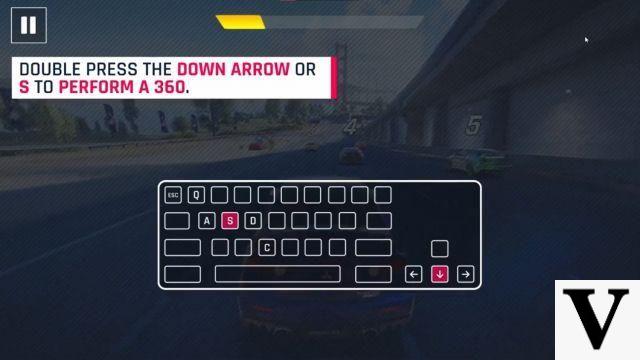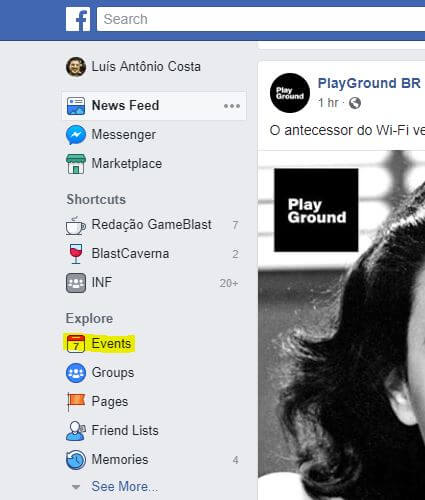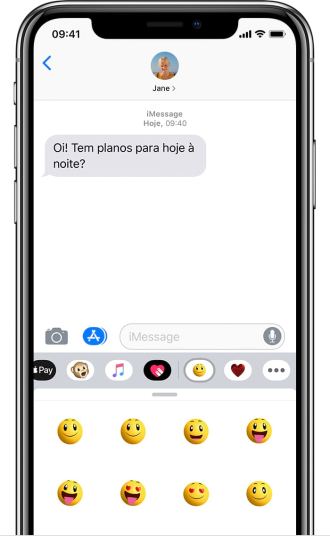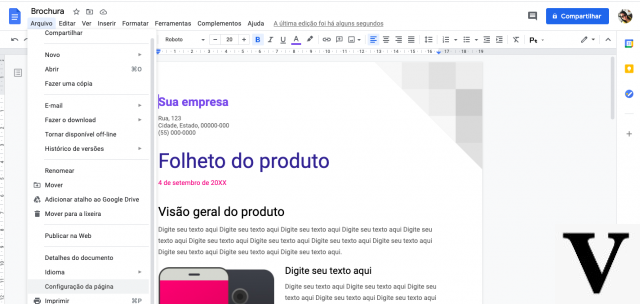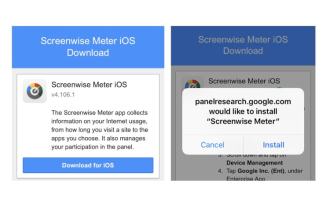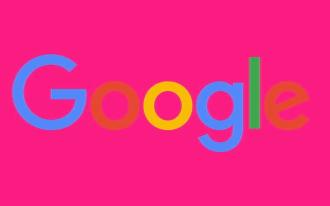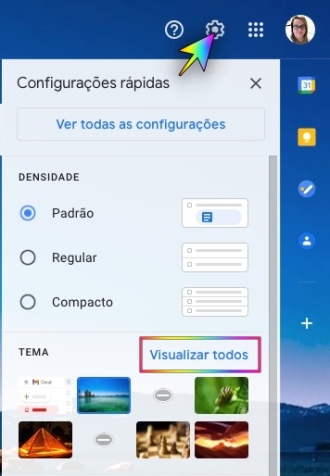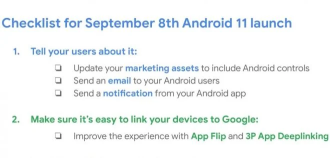Incluso si no eres un devoto de Google Calendar, probablemente hayas utilizado la herramienta de productividad en algún momento, ya sea para organizar tu vida personal o profesional. Y por una buena razón: la función es realmente útil. Pero a pesar de lo útil que se ha vuelto el calendario de Google en nuestra vida digital, a veces puede sentirse como un hijastro no querido en la familia de herramientas web de Google. De hecho, Google Calendar está tan infrautilizado que tiene un montón de trucos que la mayoría de la gente no conoce. Compruebe a continuación cuáles son y verá que este servicio de Google es realmente muy bueno.
10 trucos de Google Calendar que probablemente no estés usando
1. Arrastra y suelta eventos en Google Calendar
¿Necesita mover rápidamente una reunión a otro día? Puede editarlo manualmente o simplemente arrastrarlo y soltarlo en el día que desee. Del mismo modo, si hace clic para agregar un nuevo evento y la fecha es incorrecta, simplemente arrástrelo y suéltelo en el día correcto.
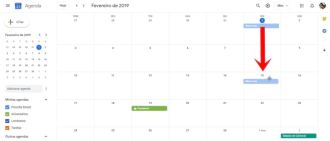
2. Aprende atajos de teclado
Deja de usar el ratón para moverte por la pantalla. En su lugar, use atajos de teclado y haga las cosas mucho más rápido. Google Calendar tiene muchos de ellos, pero aquí hay algunos buenos para conocer:
| Acción | Atajo |
| Cambiar la vista de programación para el próximo período | j o n |
| actualizar la agenda | r |
| Ir al día actual | t |
| Ve a la sección "Agregar un calendario" | =+ |
| Coloque el cursor en el cuadro de búsqueda | / |
| Ir a la página "Configuración" | s |
| vista del día | 1 o d |
| vista de la semana | 2 o w |
| vista de mes | 3 o m |
| vista personalizada | 4 o x |
| Vista de citas | 5 o a |
| Crear un nuevo evento | c |
| Ver detalles del evento | e |
| eliminar un evento | Retroceso o Eliminar |
| deshacer | z |
| Guardar evento desde la página de detalles | ⌘ + s (Mac) Ctrl + s (Windows) |
| Volver de la página de detalles del evento a la cuadrícula del calendario | Esc |
3. Habilite las notificaciones de tareas por correo electrónico
Para configurarlos, haga clic en el engranaje en la esquina superior derecha y seleccione "Configuración". En el menú de la izquierda, haga clic en el nombre del calendario sobre el que desea recibir correos electrónicos. En Notificaciones generales, hay una opción para Programación diaria. En el menú desplegable, seleccione Correo electrónico.

A todo el mundo le vendría bien un asistente personal. El programa diario de Google Calendar puede enviarle un correo electrónico todas las mañanas a las 7 am con una descripción general de los eventos de su día.
4. Tareas
¿Necesitas ayuda para organizar tus eventos? El calendario incluye una útil función de tareas pendientes, pero no es fácil de encontrar. En el lado derecho, busque el pequeño ícono azul de Tareas.

Haga clic en él y el menú Tareas se deslizará hacia la derecha. Cree un nuevo recordatorio haciendo clic en "Agregar una tarea" y completando los detalles. Haga clic en el ícono de lápiz para agregar una descripción, fecha y subtareas. Marcar tareas como completadas.

5. Agrega un calendario
¿Necesita mantenerse al día con lo que hacen sus amigos o compañeros de trabajo? Si también usan Google Calendar, puedes agregar sus calendarios al tuyo. En el lado izquierdo, haz clic en el menú y busca "Agregar calendario". Ingrese la dirección de correo electrónico de su compañero de trabajo.

Si aún no tiene acceso, aparecerá un menú emergente; haga clic en "Solicitar acceso" y esa persona recibirá un mensaje pidiéndole permiso para ver su programación. Una vez que obtenga la aprobación, los eventos de su colega aparecerán como una capa debajo de la sección "Otros calendarios".
6. Crea un nuevo calendario
Si su calendario principal se está llenando un poco, cree calendarios separados para ciertos tipos de eventos (trabajo, proyectos personales, detalles, etc.) y organícelos en subcalendarios compartibles anidados en "Mis calendarios". Para crear un nuevo calendario, haga clic en el icono de tres puntos junto al campo "Agregar un calendario". y selecciona "Nuevo horario" en el menú desplegable.

Asigne un nombre a su calendario, agregue una descripción y establezca una zona horaria del calendario. Una vez que se crea el calendario, puede editar su configuración, administrar notificaciones y compartirlo con otros.
7. Comparte tu calendario
Si desea compartir un calendario existente, vaya a "Configuración" y haga clic en su calendario. Desplácese hacia abajo hasta la sección "Permisos de acceso" y haga clic en "Obtener enlace para compartir", que generará una URL que puede copiar y compartir con otros.

Para compartir un calendario con alguien por correo electrónico, desplácese hacia abajo hasta la sección "Compartir con personas específicas". Haz clic en "Agregar personas" e ingresa una dirección de correo electrónico.
8. Inserta tu calendario
Google también le permite incrustar su calendario en un sitio web o blog. Vaya a la página "Configuración", haga clic en el calendario que desea incrustar y seleccione "Integrar calendario".

Copie el código de inserción a la derecha. Para editar la apariencia del calendario (tamaño, colores, etc.), haga clic en el enlace Personalizar.
Encontrar un momento en el que todos estén libres puede ser una experiencia frustrante. En lugar de enviar una invitación y esperar lo mejor, primero eche un vistazo a los calendarios de sus compañeros de trabajo.
Haga clic en el botón "+ Crear" y seleccione "Más opciones". En la página siguiente, seleccione la pestaña "Buscar una hora". A la derecha, escriba los nombres de las personas que desea invitar en el cuadro "Agregar invitados".
Google Calendar admite hasta 20 personas. Tus calendarios aparecerán para cada persona en un color diferente. Si tienen algo programado, aparecerá como "Ocupado" para ese bloque de tiempo.
9. Bloquear citas
Si desea bloquear una cita en algún momento, para permitir que otros programen reuniones con usted, Google Calendar lo permite. Crea un nuevo evento por un tiempo, cuando estés libre, haz clic en "Horarios disponibles" a la derecha.
El icono de su evento cambiará a un cuadro. Haga clic en la página del evento y habrá un enlace a la "Página de citas del calendario". Haga clic en él y verá una versión web compartible de su calendario. Aquí es donde otras personas pueden reclamar su tiempo. Comparta la URL con otros.
10. Agregue vacaciones y otra información útil
¿Quieres saber todas las fechas importantes y períodos de vacaciones, vacaciones en otras ciudades, cuando juega tu equipo o incluso las fases de la luna? El Calendario proporciona varias superposiciones de inventario que se completan con este tipo de información útil.
Para agregar estos detalles a su calendario, haga clic en el icono "Configuración". En General en el lado izquierdo, seleccione Agregar calendarios > Examinar calendarios de interés y haga clic en los calendarios que desea importar (haga clic en el icono del ojo para obtener una vista previa).

Una vez suscrito, lo encontrarás escondido en la sección Otros calendarios.